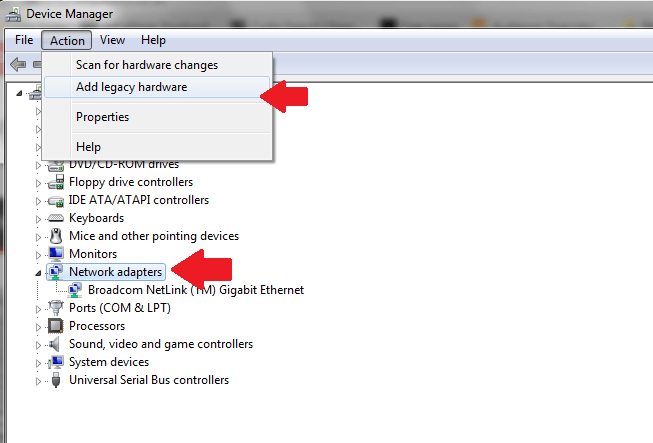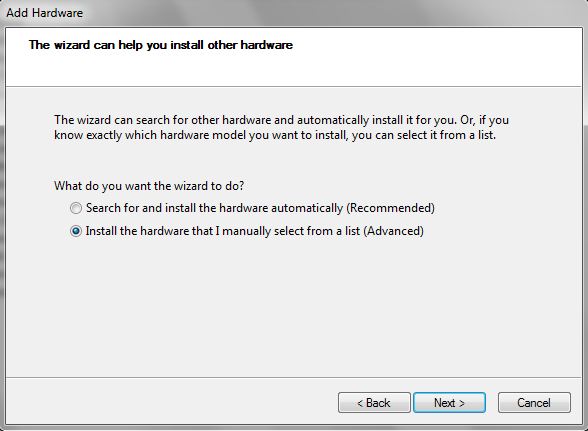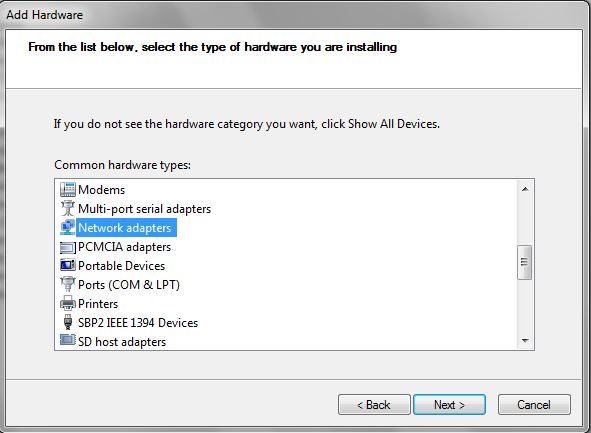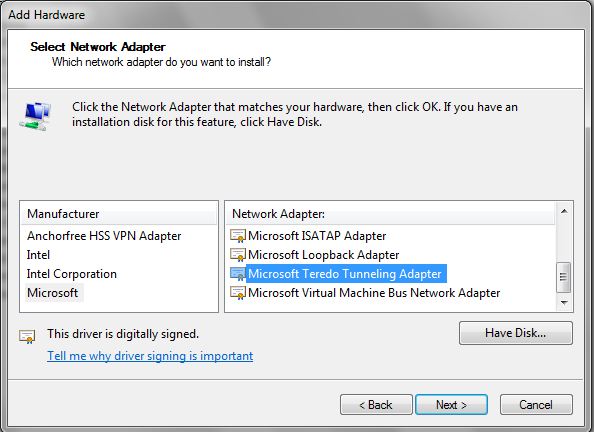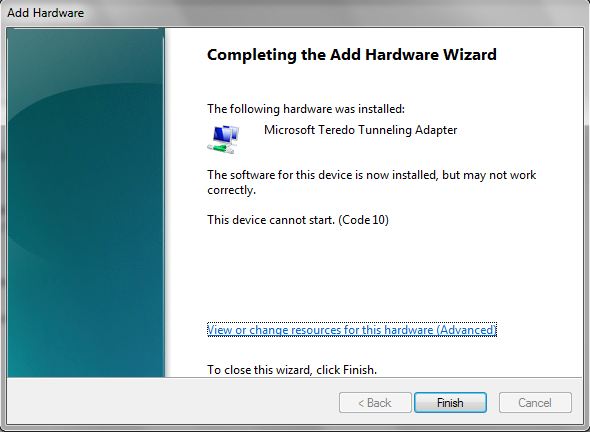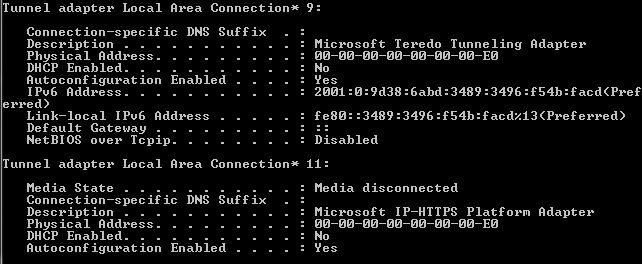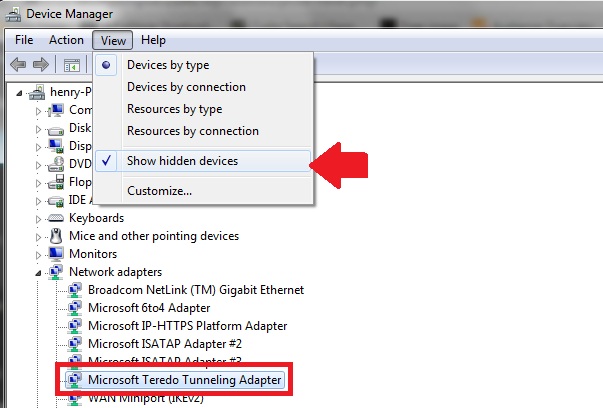If you want to install Microsoft’s Teredo Tunneling Adapter on Windows 7, then it’s better to understand what IPv4 and IPv6 are. We already know IPv4 is an Internet Protocol version 4 that we were using for decades to access internet. It was an identity for every computer in the internet and they all were speaking only IPv4 language. Everything was well until the Internet ran out of enough IP addresses and we badly needed another protocol that can provide huge IP address range. Thus IPv6 born, the new language that every IPv6 computer will speak. Now the problem started (well, IPv6 came in to rescue us from the problem of IP address depletion isn’t?) – still many websites and networks around the world are yet to implement IPv6. It means, they are all still working on IPv4 protocol. Now there are computers speaking two different languages – IPv4 and IPv6. How to make them communicate each other? Well, we use Teredo Tunneling for that. Teredo Tunneling is an language translator (not really), that translates IPv4 to IPv6 and IPv6 to IPv4.
How to Install Microsoft’s Teredo Tunneling Adapter
Windows 7 and above are bundled with Teredo Tunneling Adapter. You will just need to fetch that and install it.
1. Start device manager : Start > In the search box type device > click Device Manager. Alternatively, you can click Start > Control Panel > System > Device Manager
2. Select “Network adapters” and click “Action” from the top menu and then click “Add legacy hardware“.
3. Click “Next” in the “Add Hardware” dialog.
4. In the next window, select “Install the hardware that I manually select from a list (Advanced)” and click “Next”
5. Under “Common hardware types“, select “Network adapters” (you will have to scroll a bit) and then click “Next”
6. In the next screen, you will have to wait for couple of seconds until the entire list is loaded. Once done, click “Microsoft” under Manufacturer and on the right scroll down to select “Microsoft Teredo Tunneling Adapter“.
7. Click Next & Next. Wait for the adapter to install and then click “Finish“.
Are you seeing this message “This device cannot start (Error Code 10)“? and you might also see yellow exclamation mark over the newly installed adapter in the device manager. Then a bit of work to be done.
- Start Windows Registry : Type ‘regedit.exe‘ in the run dialog box.
- Navigate to HKEY_LOCAL_MACHINE\\SYSTEM\\CURRENTCONTROLSET\\SERVICES\\TCPIP6\\PARAMETERS
- Right click on the right pane and set DWORD value to ‘0’.
- Close the registry and restart the computer.
That’s it. Now you shall go to command prompt (cmd) and type ‘ipconfig /all” to see the adapter being added in the list as shown below.
I don’t see Microsoft Teredo Tunneling Adapter listed under “Network adapters” in Device Manager?
Not a problem. It’s just hidden from your eyes. In the Device Manager dialog, click Views > Show hidden devices.