Occasionally, you might want to move your Mail folder from one location to another. For instance, all of my Thunderbird mails were stored in C drive, thus occupying most of the disk space out there and that forced me to move out all the mails from C drive to D drive. If you are someone who wants to move or restore a profile data to a different location, then here’s how you can do that.
Check where your Thunderbird Mails/Appdata is stored
1. Launch Run dialog and type “%AppData%” (without quotes) and hit enter.
2. Explorer will open the AppData folder, where you can find a sub folder “Thunderbird“. If you are planning to move all of your mails including Thunderbird Profile, this is the folder you should move.
3. Just copy the entire ‘Thunderbird‘ folder and move it to your desired location.
4. Now go ahead and delete the ‘Thunderbird‘ folder under ‘AppData‘ (don’t worry, Thunderbird is going to create a new folder when the application is launched next time) .
Note: Make sure you have completed step 3 before deleting ‘Thunderbird‘ folder.
Edit ‘profile.ini’ to change Thunderbird’s Profile path
1. You will find a file called ‘profile.ini‘ under ‘%AppData%/Thunderbird/‘
2. Open profile.ini with the editor of your of choice and make changes as below
IsRelative=0 Path=D:\Thunderbird\Profiles\oysurre1.default
Look out for ‘IsRelative‘ (since the new path is not relative, it should be set to ‘0‘) and ‘Path‘ referring to the new path of the profile.
Launch Thunderbird and change the paths of Local folder and message storage
1. Once Thunderbird is launched, click ‘Tools > Account Settings…‘
2. Click on each folder and change the path to reflect the new profile location. (Refer the below snapshots)
That’s it! Launch Thunderbird and the application should load mails from the new profile location.
In case, if Thunderbird fails to load mails from the new location, then you might have to delete the old profile and create a new one as below.
1. Launch ‘cmd‘ prompt and ‘cd‘ to Thunderbird installation directory (For example : C:\Program Files\Mozilla Thunderbird) and run ‘thunderbird.exe -p‘
2. The above command will launch Thunderbird profile manager as below:
3. You can remove the existing profile and create a new one. While creating the new profile, make sure to change the profile path.
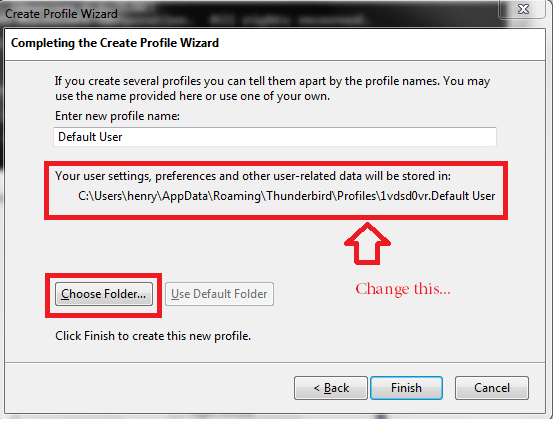

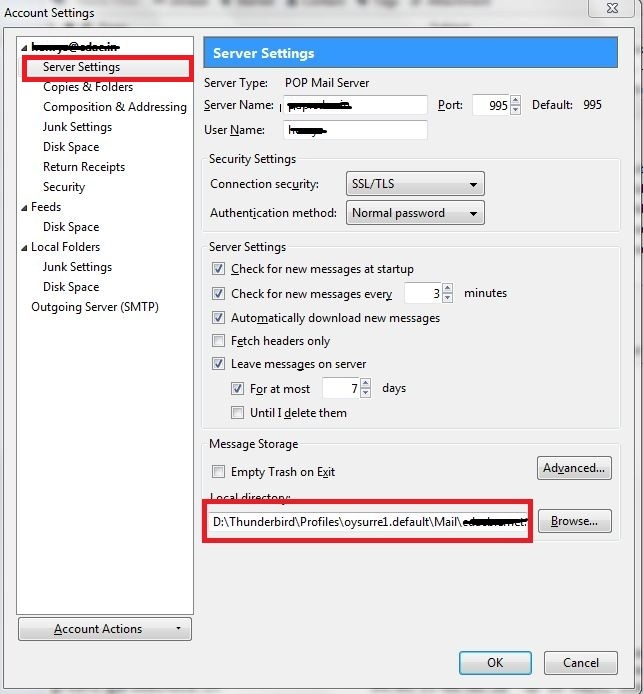
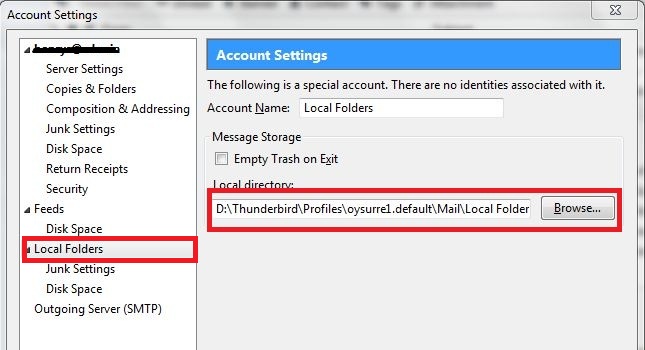
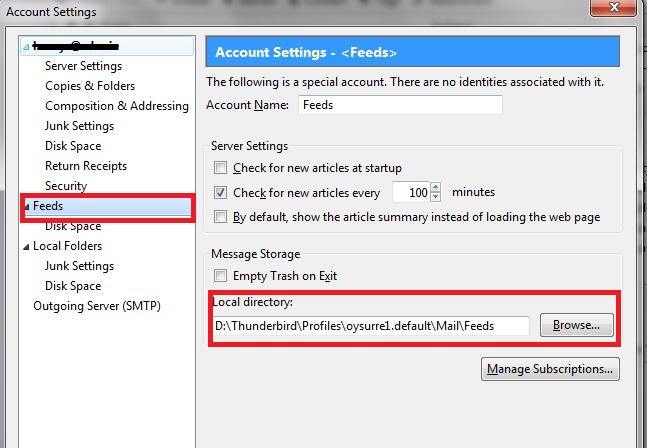
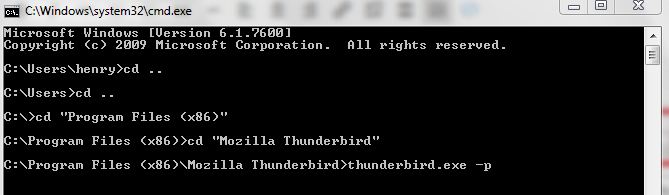
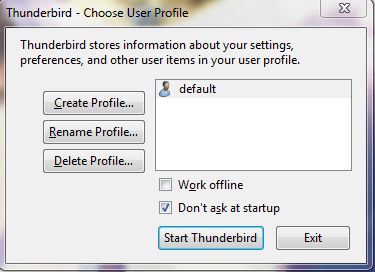

After setting ‘IsRelative‘ (since the new path is not relative, it should be set to ‘0‘) and ‘Path‘ referring to the new path of the profile. Launch Thunderbird and change the paths of Local folder and message storage. That was not necessary. Thunderbird started with pointing to all messages and folders correctly at new location. So -Copy all folders to new drive/location -Delete all at existing location (except Profiles.ini) -Edit Profiles.ini at existing location to point to new location. -Restart TB. That’s it. Nothing else to do. Note: TB Version 60.9.0 Windows 10
Thanks for the update.