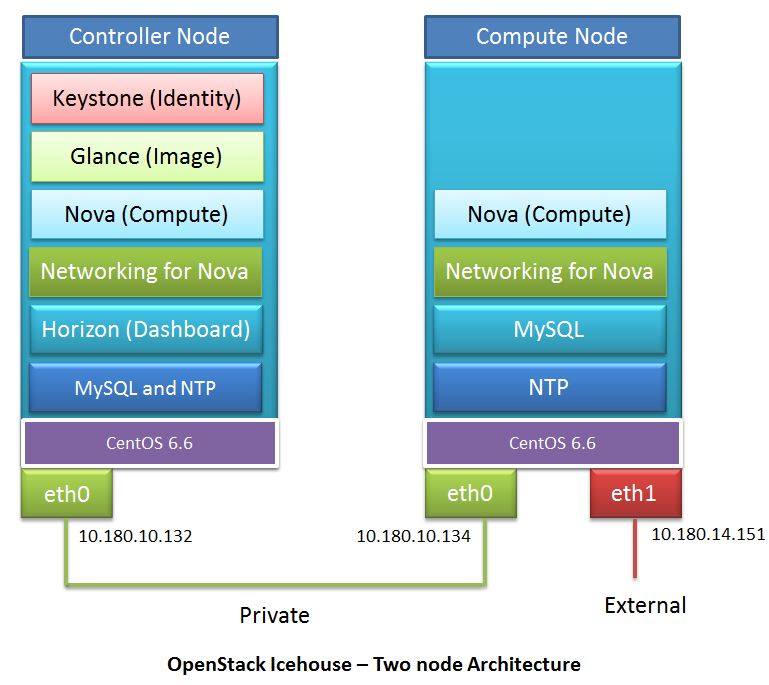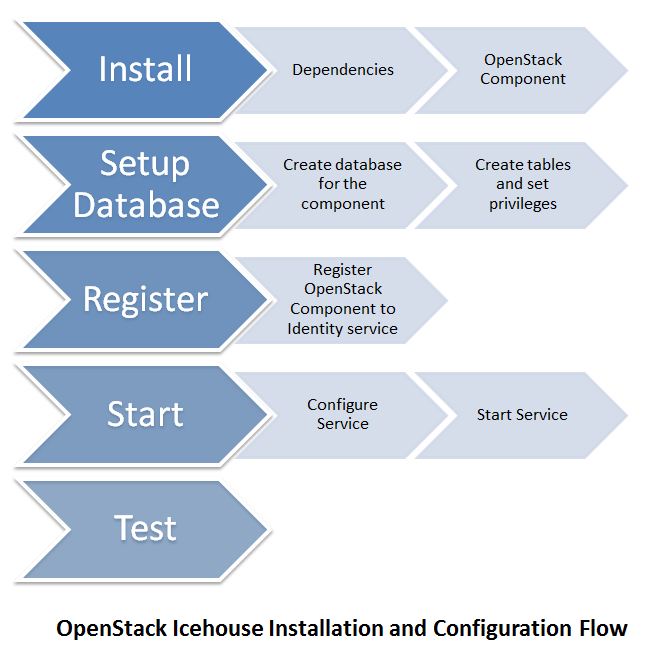The word “OpenStack” is quite popular these days. You might have heard this word, even if you are not working in the area of Cloud computing. I have been working in Grid computing domain for the past 10 years and never understood the fuss behind OpenStack. But this buzz word kept tapping my ears wherever I go – Seriously, in my office, conferences and popular websites that kept promoting OpenStack. Finally, I was pushed (Yeah, forcefully by my boss) into the world of OpenStack and these big questions took a toll on me – What is Openstack, how it’s implemented and how does it work? Well, the only way to understand OpenStack is to start with an installation.
At first sight, getting started with OpenStack looked easy, but it’s not. Yes, the official website of OpenStack has a good documentation, but the real problem I faced was, the terminologies used – Horizon, Glance, Keystone, Nova, Neutron, Swift, Heat, Cinder, Ceilometer….Uff, why the hell they are named like that? And then, there were several other terms linked to the installation – RDO, Packstack, Devstack, different architectures (one node, two node and multinode), legacy networking etc…Seriously, I had to run back to Google to understand all those (and this guy has done a great job). Well, if you ask me to write about my experience with OpenStack, then this article will run down to 20 pages. So I’ll stop here and go to the topic.
Table Of Contents
- Introduction to OpenStack
- Testbed Architecture
- Install and Configure NTP on both Controller and Compute Node
- Install and Configure MySQL on both Controller and Compute Node
- Install and Configure Apache Qpid on both Controller and Compute Node
- Install OpenStack Icehouse base packages on Controller and Compute node
- Install KeyStone on Controller Node
- Install Glance on Controller Node
- Install Nova on Controller Node
- Install Nova-Networking on Controller node
- Install Dashboard on Controller node
- Install Nova on Compute Node
- Install Nova-Networking on Compute Node
- Create an Instance
- Login to the Instance
What is OpenStack?
OpenStack is an open source Cloud computing platform, that provides Infrastructure as a Service (IaaS). If you are a Grid computing expert, then OpenStack is something similar to popular Grid middleware such as Globus Toolkit, Glite, Oracle Grid Engine, Unicore etc… OpenStack is basically a middleware, that allows you to manage cloud computing resources more efficiently and of course, effectively.
OpenStack services
- Horizon : A dashboard service that provides a web portal for interacting and managing the underlying services, virtual instances, users and network.
- Nova : A compute service that helps in managing compute instances – which includes spawning, scheduling, booting and terminating a virtual machine.
- Keystone : An Identity service that provides authentication and authorization.
- Neutron : A network service that allows you to create and manage network.
- Glance : An Image service that helps to store and fetch virtual machine images.
- Database service : Provides database as a service.
- Swift and Cinder : Provides storage as a service.
- Telemetry : A service that helps you to manage billing and benchmarking.
- There are plenty other services…read more at openstack.org.
Architecture
If you are a beginner, then the ideal way is to start with a two-node architecture – one node called as ‘Controller’ and the other as ‘Compute’. In this tutorial, we are going to install OpenStack Icehouse version on CentOS 6.6 operating system. The services to be installed on controller node are Keystone, Glance, Nova, Networking (legacy nova-networking), Horizon and the compute node will have Nova and Networking (legacy nova-networking).
Note: OpenStack beginner? It’s advised to start with Nova legacy networking. Understanding and configuring “Neutron” is a big ask at this stage. However, you should consider migrating from legacy networking to Neutron at a later stage.
Below is the diagram that depicts my testbed. All of my installation steps are based on the below architecture.
Note: Since we are going to use Legacy Nova-network, we need only one interface in controller node for management purpose and two interfaces on compute node (one for management that falls in the same network of controller node and the other interface is for external, which will be used for VM communications).
Well, we are good to go ahead with the installation steps.
How to install and Configure OpenStack Icehouse on CentOS?
I’ll use,
- ‘controller-hostname‘ as the hostname of Controller node and “compute-hostname” as the hostname of Compute node.
- ‘10.180.10.132’ (Management IP) for controller node and ‘10.180.10.134’ (Management IP) for compute node. The external IP of compute node is going to be ‘10.180.14.151’
Note: Remember to replace those with the corresponding FQDN or IP addresses.
- During the installation, wherever you find ‘setpassword‘, replace it with the corresponding service password.
- I’ll be using ‘YUM’ for most part of the installation. So make sure the machines are connected to the internet. In case, if you have problem in configuring yum, then the below guides will be of great help.
- The output of the few commands has been truncated to avoid confusion and to reduce the length of this tutorial.
Installation of any component (or service) in OpenStack involves below steps:
Install and Configure NTP on both Controller and Compute node
You can quickly jump to learn how to install and configure Network Time Protocol on your controller and compute nodes.
Configured NTP and started ntpd service? Then back to this article…
Update OS on both Controller and Compute node
It’s always advised to upgrade the operating system before installing any component. It will resolve lot of package dependency headaches.
[root@controller-hostname ]# yum update [root@compute-hostname ]# yum update
Install MySQL database on both Controller and Compute node
Note: MySQL is now called as ‘Mariadb’.
[root@controller-hostname ]# yum install mysql mysql-server MySQL-python [root@compute-hostname ]# yum install mysql mysql-server MySQL-python
You will have to look at ‘/etc/my.cnf‘ to ensure that the MySQL service will bind on Management IP address of both the controller and compute nodes.
On Controller node:
[root@controller-hostname ]# vi /etc/my.cnf
[mysqld]
datadir=/var/lib/mysql
socket=/var/lib/mysql/mysql.sock
user=mysql
bind-address=10.180.10.132
symbolic-links=0
[mysqld_safe]
log-error=/var/log/mysqld.log
pid-file=/var/run/mysqld/mysqld.pidOn compute node :
[root@compute-hostname ]# vi /etc/my.cnf
[mysqld]
datadir=/var/lib/mysql
socket=/var/lib/mysql/mysql.sock
user=mysql
bind-address=10.180.10.134
symbolic-links=0
[mysqld_safe]
log-error=/var/log/mysqld.log
pid-file=/var/run/mysqld/mysqld.pidStart the mysql server:
[root@controller-hostname ~]# service mysqld start [root@compute-hostname ~]# service mysqld start
Setup MySQL…
[root@controller-hostname ~]# mysql_install_db [root@compute-hostname ~]# mysql_install_db
It’s always advised to run ‘mysql_secure_installation‘ after installing MySQL.
[root@controller-hostname ~]# mysql_secure_installation [root@compute-hostname ~]# mysql_secure_installation
If you are not sure what mysql_secure_installation does, then here’s a quick guide that explains about it in detail.
Install Base OpenStack Icehouse packages on both Controller and Compute node
Setup yum repository and install base Icehouse packages. This step has to be performed on both the controller and compute nodes.
On controller node:
[root@controller-hostname ~]# yum install yum-plugin-priorities [root@controller-hostname ~]# yum install http://repos.fedorapeople.org/repos/openstack/openstack-icehouse/rdo-release-icehouse-4.noarch.rpm [root@controller-hostname ~]# rpm --import /etc/pki/rpm-gpg/RPM-GPG-KEY-RDO-Icehouse [root@controller-hostname ~]# yum -y install http://fedora.cu.be/epel/7/x86_64/e/epel-release-7-2.noarch.rpm [root@controller-hostname ~]# yum install openstack-utils openstack-selinux
On Compute node:
[root@compute-hostname ~]# yum install yum-plugin-priorities [root@compute-hostname ~]# yum install http://repos.fedorapeople.org/repos/openstack/openstack-icehouse/rdo-release-icehouse-4.noarch.rpm [root@compute-hostname ~]# rpm --import /etc/pki/rpm-gpg/RPM-GPG-KEY-RDO-Icehouse [root@compute-hostname ~]# yum -y install http://fedora.cu.be/epel/7/x86_64/e/epel-release-7-2.noarch.rpm [root@compute-hostname ~]# yum install openstack-utils openstack-selinux
Install Message Broker Service on Controller node
OpenStack services needs a message broker for its communication. Currently OpenStack supports – Rabbit-mq and Apache Qpid. In this tutorial, we’ll be installing Qpid-server.
Apache Qpid allows services to send and receive messages over AMQP (Advanced Message Queuing Protocol).
[root@controller-hostname ~]# yum install qpid-cpp-serverConfigure qpid-cpp-server to work without the need of authentication (This will ease up our installation process. But you should enable authentication for security reasons)
[root@controller-hostname ~]# echo "auth=no">/etc/qpid/qpidd.confStart the message broker…
[root@controller-hostname ~]# service qpidd startInstalling and Configuring Keystone (Identity Service) on Controller node
As I told earlier, the Keystone service plays a major role in OpenStack – providing authentication and authorization. It also means that, every service of OpenStack (including identity service) has to be registered with KeyStone.
Install keystone packages…
[root@controller-hostname ~]# yum install openstack-keystone python-keystoneclientCreate a database for keystone, so that the service can store its state and data…
[root@controller-hostname ~]# mysql -u root -p mysql> CREATE DATABASE keystone; mysql> GRANT ALL PRIVILEGES ON keystone.* TO 'keystone'@'controller-hostname' IDENTIFIED BY 'setpassword'; mysql> GRANT ALL PRIVILEGES ON keystone.* TO 'keystone'@'%' IDENTIFIED BY 'setpassword';
Note: Remember to replace ‘setpassword’ with your own password for keystone.
Create tables for keystone database…
[root@controller-hostname ~]# su -s /bin/sh -c "keystone-manage db_sync" keystoneNow, tell keystone that, this is what you should use to make a database connection
[root@controller-hostname ~]# openstack-config --set /etc/keystone/keystone.conf database connection mysql://keystone:setpassword@controller-hostname/keystone
Note: Remember to replace ‘setpassword’ with the suitable password of ‘keystone’@mysql
Create authentication token to authenticate other services with keystone. To do that, we’ll use openssl to generate a random HEX value and store it in a variable called ‘ADMIN_TOKEN‘
[root@controller-hostname ~]# ADMIN_TOKEN=$(openssl rand -hex 10) [root@controller-hostname ~]# echo $ADMIN_TOKEN e9393f7ac1886f0c1a20
Note: Make a copy of the generated token, as you need this later (not required, if you are not going to kill your terminal session in the mid-way)
Configure keystone to use the authentication token generated in the previous step…
[root@controller-hostname ~]# openstack-config --set /etc/keystone/keystone.conf DEFAULT admin_token $ADMIN_TOKENConfigure keystone to provide PKI based authentication tokens..
[root@controller-hostname ~]# keystone-manage pki_setup --keystone-user keystone --keystone-group keystoneSet ownership and permission for ‘keystone’ user…
[root@controller-hostname ~]# chown -R keystone:keystone /etc/keystone/ssl [root@controller-hostname ~]# chmod -R o-rwx /etc/keystone/ssl
All done for keystone, lets start the service…
[root@controller-hostname ~]# service openstack-keystone startMake sure the service is really running by checking its status
[root@controller-hostname ~]# service openstack-keystone status
keystone (pid 10245) is running...In case, if the service is dead after starting, then you should fix that issue at this point itself.
Set the service to start automatically during system boot…
[root@controller-hostname ~]# chkconfig openstack-keystone onAutomatically clear expired keystone tokens…
There might be many expired tokens in the keystone during its operation, thus increasing the size of the keystone database. It’s a good idea to clear those at regular interval. To do that, we’ll set cron jobs as below:
[root@controller-hostname ~]# echo '@hourly /usr/bin/keystone-manage token_flush >/var/log/keystone/keystone-tokenflush.log 2&>&1' >> /var/spool/cron/keystone [root@controller-hostname ~]# crontab -l -u keystone @hourly /usr/bin/keystone-manage token_flush > /var/log/keystone/keystone-tokenflush.log 2&>&1
Create users, tenant and roles for keystone
Before executing keystone commands, you should set certain environment variables. To do that, create a file named ‘admin-openrc.sh‘ and set environment variables as below:
[root@controller-hostname ~]# vi admin-openrc.sh export OS_USERNAME=admin export OS_PASSWORD=setpassword export OS_TENANT_NAME=admin export OS_AUTH_URL=http://controller-hostname:35357/v2.0 [root@controller-hostname ~]# source admin-openrc.sh
Lets create a user…
[root@controller-hostname ~]# keystone user-create --name=admin --pass=setpassword --email=keystone@controller-hostname
Create a role…
[root@controller-hostname ~]# keystone role-create --name=adminCreate a tenant…
[root@controller-hostname ~]# keystone tenant-create --name=admin --description="Admin Tenant"We’ll have to link the user with the role and tenant created in previous steps…
[root@controller-hostname ~]# keystone user-role-add --user=admin --role=admin --tenant=adminRegister the keystone (identity service) to the KeyStone service
[root@controller-hostname ~]# keystone tenant-create --name=service --description="Service Tenant" [root@controller-hostname ~]# keystone service-create --name=keystone --type=identity --description="OpenStack Identity" [root@controller-hostname ~]# keystone endpoint-create --service-id=$(keystone service-list | awk '/ compute / {print $2}') --publicurl=http://controller-hostame:8774/v2/%\(tenant_id\)s --internalurl=http://controller-hostame:8774/v2/%\(tenant_id\)s --adminurl=http://controller-hostame:8774/v2/%\(tenant_id\)s
That’s it, the KeyStone configuration is done…In case, if you face any problem during keystone installation and configuration, then here’s a solution for various keystone errors – Common keystone service errors and solutions.
Install Glance (Image Service) on Controller node
The image service will be installed on the Controller node to host all the images that are to be used to boot VMs on the Compute node.
[root@controller-hostname ~]# yum install openstack-glance python-glanceclientSetup database ‘glance’…
[root@controller-hostname ~]# mysql -u root -p mysql> CREATE DATABASE glance; mysql> GRANT ALL PRIVILEGES ON glance.* TO 'glance'@'controller-hostname' IDENTIFIED BY 'setpassword'; mysql > GRANT ALL PRIVILEGES ON glance.* TO 'glance'@'%' IDENTIFIED BY 'setpassword';
Note: Remember to change ‘setpassword’
Create tables for ‘glance’ database…
[root@controller-hostname ~]# su -s /bin/sh -c "glance-manage db_sync" glanceConfigure glance service to read database credentials…
[root@controller-hostname ~]# openstack-config --set /etc/glance/glance-api.conf database connection mysql://glance:setpassword@controller-hostname/glance [root@controller-hostname ~]# glance-registry.conf database connection mysql://glance:setpassword@controller-hostname/glance
Create Glance user in KeyStone…
[root@controller-hostname ~]# keystone user-create --name=glance --pass=setpassword --email=glance@controller-hostname
Add glance user to the role ‘admin’
[root@controller-hostname ~]# keystone user-role-add --user=glance --tenant=service --role=adminConfigure authentication for Glance…
[root@controller-hostname ~]# openstack-config --set /etc/glance/glance-api.conf keystone_authtoken auth_uri http://controller-hostname:5000 [root@controller-hostname ~]# openstack-config --set /etc/glance/glance-api.conf keystone_authtoken auth_host controller-hostname [root@controller-hostname ~]# openstack-config --set /etc/glance/glance-api.conf keystone_authtoken auth_port 35357 [root@controller-hostname ~]# openstack-config --set /etc/glance/glance-api.conf keystone_authtoken auth_protocol http [root@controller-hostname ~]# openstack-config --set /etc/glance/glance-api.conf keystone_authtoken admin_tenant_name service [root@controller-hostname ~]# openstack-config --set /etc/glance/glance-api.conf keystone_authtoken admin_user glance [root@controller-hostname ~]# openstack-config --set /etc/glance/glance-api.conf keystone_authtoken admin_password setpassword [root@controller-hostname ~]# openstack-config --set /etc/glance/glance-api.conf paste_deploy flavor keystone [root@controller-hostname ~]# openstack-config --set /etc/glance/glance-registry.conf keystone_authtoken auth_uri http://controller-hostname:5000 [root@controller-hostname ~]# openstack-config --set /etc/glance/glance-registry.conf keystone_authtoken auth_host controller-hostname [root@controller-hostname ~]# openstack-config --set /etc/glance/glance-registry.conf keystone_authtoken auth_port 35357 [root@controller-hostname ~]# openstack-config --set /etc/glance/glance-registry.conf keystone_authtoken auth_protocol http [root@controller-hostname ~]# openstack-config --set /etc/glance/glance-registry.conf keystone_authtoken admin_tenant_name service [root@controller-hostname ~]# openstack-config --set /etc/glance/glance-registry.conf keystone_authtoken admin_user glance [root@controller-hostname ~]# openstack-config --set /etc/glance/glance-registry.conf keystone_authtoken admin_password setpassword [root@controller-hostname ~]# openstack-config --set /etc/glance/glance-registry.conf paste_deploy flavor keystone
Register Glance service to KeyStone…
[root@controller-hostname ~]# keystone service-create --name=glance --type=image --description="OpenStack Image Service" [root@controller-hostname ~]# keystone --os-token=fd465d38e342ddc68be3 --os-endpoint=http://controller-hostname:35357/v2.0 endpoint-create --service-id=$(keystone service-list | awk '/ image / {print $2}') --publicurl=http://controller-hostname:9292 --internalurl=http://controller-hostname:9292 --adminurl=http://controller-hostname:9292
Start glance services…
[root@controller-hostname ~]# service openstack-glance-api start [root@controller-hostname ~]# service openstack-glance-registry start [root@controller-hostname ~]# chkconfig openstack-glance-api on [root@controller-hostname ~]# chkconfig openstack-glance-registry on
Note: If any of the service fails to start, then check the log files under /var/log/glance. Also read this guide – OpenStack Glance Image Service Installation Errors and Solutions.
Test Glance service…
We shall now download Cirros image to test the glance service. Cirros is a tiny linux operating system which sizes in few MBs, so it’s quite easy to download and add it to the Glance service.
[root@controller-hostname ~]# wget http://cdn.download.cirros-cloud.net/0.3.2/cirros-0.3.2-x86_64-disk.img [root@controller-hostname ~]# glance image-create --name=cirros --disk-format=qcow2 --container-format=bare --is-public=true < cirros-0.3.2-x86_64-disk.img
Add CentOS image to the glance service
[root@controller-hostname ~]# wget http://cloud.centos.org/centos/6/images/CentOS-6-x86_64-GenericCloud-20141129_01.qcow2.xzNote: xz is a general purpose data compression utility that provides high compression ratio. That’s the reason, the size of .xz file is less and easy to download. If you are not sure how to uncompress .xz files, then here’s a tutorial to help you.
After uncompressing .xz image, add the image to Glance service.
[root@controller-hostname ~]# glance image-create --name 'Centos-6' --disk-format qcow2 --container-format bare --is-public=true < CentOS-6-x86_64-GenericCloud-20141129_01.qcow2View the list of images added to the Glance services…
[root@controller-hostname ~]# glance image-show "cirros"
+------------------+--------------------------------------+
| Property | Value |
+------------------+--------------------------------------+
| checksum | 64d7c1cd2b6f60c92c14662941cb7913 |
| container_format | bare |
| created_at | 2015-02-06T12:47:39 |
| deleted | False |
| disk_format | qcow2 |
| id | a338631b-3bb8-43ba-a700-d4648c040a05 |
| is_public | True |
| min_disk | 0 |
| min_ram | 0 |
| name | cirros |
| owner | e7c679bc36ec4c298cf68ecf6d49c1b3 |
| protected | False |
| size | 13167616 |
| status | active |
| updated_at | 2015-02-06T12:47:40 |
+------------------+--------------------------------------+[root@controller-hostname ~]# glance image-show "Centos-6"
+------------------+--------------------------------------+
| Property | Value |
+------------------+--------------------------------------+
| checksum | 62ac2565e3527377860361f57639f334 |
| container_format | bare |
| created_at | 2015-02-13T06:18:52 |
| deleted | False |
| disk_format | qcow2 |
| id | ac7ffb6d-1594-4a4c-94e7-9d8e70a120a8 |
| is_public | True |
| min_disk | 0 |
| min_ram | 0 |
| name | Centos-6 |
| owner | e7c679bc36ec4c298cf68ecf6d49c1b3 |
| protected | False |
| size | 1151533056 |
| status | active |
| updated_at | 2015-02-13T06:20:29 |
+------------------+--------------------------------------+Install Nova Service on Controller node:
Let us now move on to install Nova on Controller node…
[root@controller-hostname ~]# yum install openstack-nova-api openstack-nova-cert openstack-nova-conductor openstack-nova-console openstack-nova-novncproxy openstack-nova-scheduler python-novaclientCreate ‘nova’ database…
[root@controller-hostname ~]# mysql -u root -p mysql> CREATE DATABASE nova; mysql> GRANT ALL PRIVILEGES ON nova.* TO 'nova'@'controller-hostname' IDENTIFIED BY 'setpassword'; mysql> GRANT ALL PRIVILEGES ON nova.* TO 'nova'@'%' IDENTIFIED BY 'setpassword';
Tell Nova to use corresponding database and provide credentials for it…
[root@controller-hostname ~]# openstack-config --set /etc/nova/nova.conf database connection mysql://nova:setpassword@controller-hostname/novaConnect Message broker (Qpid) to Nova…
[root@controller-hostname ~]# openstack-config --set /etc/nova/nova.conf DEFAULT rpc_backend qpid [root@controller-hostname ~]# openstack-config --set /etc/nova/nova.conf DEFAULT qpid_hostname controller-hostname
Create tables for ‘nova’ database
[root@controller-hostname ~]# su -s /bin/sh -c "nova-manage db sync" novaCreate user for nova in KeyStone
[root@controller-hostname ~]# keystone user-create --name=nova --pass=setpassword --email=nova@controller-hostname [root@controller-hostname ~]# keystone user-role-add --user=nova --tenant=service --role=admin
Configure nova authentication with KeyStone
[root@controller-hostname ~]# openstack-config --set /etc/nova/nova.conf DEFAULT auth_strategy keystone [root@controller-hostname ~]# openstack-config --set /etc/nova/nova.conf keystone_authtoken auth_uri http://controller-hostname:5000 [root@controller-hostname ~]# openstack-config --set /etc/nova/nova.conf keystone_authtoken auth_host controller-hostname [root@controller-hostname ~]# openstack-config --set /etc/nova/nova.conf keystone_authtoken auth_protocol http [root@controller-hostname ~]# openstack-config --set /etc/nova/nova.conf keystone_authtoken auth_port 35357 [root@controller-hostname ~]# openstack-config --set /etc/nova/nova.conf keystone_authtoken admin_user nova [root@controller-hostname ~]# openstack-config --set /etc/nova/nova.conf keystone_authtoken admin_tenant_name service [root@controller-hostname ~]# openstack-config --set /etc/nova/nova.conf keystone_authtoken admin_password setpassword
Register nova with KeyStone
[root@controller-hostname ~]# keystone service-create --name=nova --type=compute --description="OpenStack Compute" [root@controller-hostname ~]# keystone endpoint-create --service-id=$(keystone service-list | awk '/ compute / {print $2}') --publicurl=http://controller-hostname:8774/v2/%\(tenant_id\)s --internalurl=http://controller-hostname:8774/v2/%\(tenant_id\)s --adminurl=http://controller-hostname:8774/v2/%\(tenant_id\)s
Start Nova related services…
[root@controller-hostname ~]# service openstack-nova-api start [root@controller-hostname ~]# chkconfig openstack-nova-api on [root@controller-hostname ~]# service openstack-nova-cert start [root@controller-hostname ~]# chkconfig openstack-nova-cert on [root@controller-hostname ~]# service openstack-nova-scheduler start [root@controller-hostname ~]# chkconfig openstack-nova-scheduler on [root@controller-hostname ~]# service openstack-nova-novncproxy start [root@controller-hostname ~]# chkconfig openstack-nova-novncproxy on [root@controller-hostname ~]# service openstack-nova-consoleauth start [root@controller-hostname ~]# chkconfig openstack-nova-consoleauth on [root@controller-hostname ~]# service openstack-nova-conductor start [root@controller-hostname ~]# chkconfig openstack-nova-conductor on [root@controller-hostname ~]# service openstack-nova-metadata-api start [root@controller-hostname ~]# chkconfig openstack-nova-metadata-api on
Note: After starting the service, check its status and make sure the service is really running. If any of the service failed to start, check the log files under /var/log/nova.
Also Read : OpenStack Nova Service Installation Errors and Solutions.
Nova commands to test the configuration and services…
To list all the images that are stored in Glance service…
[root@controller-hostname ~]# nova image-list
+--------------------------------------+---------------+--------+--------------------------------------+
| ID | Name | Status | Server |
+--------------------------------------+---------------+--------+--------------------------------------+
| ac7ffb6d-1594-4a4c-94e7-9d8e70a120a8 | Centos-6 | ACTIVE | |
| a338631b-3bb8-43ba-a700-d4648c040a05 | cirros | ACTIVE | |
| e8c477ae-7c74-497d-9d9b-5fea1035d899 | testvm-snap1 | ACTIVE | aa7c5535-4259-42f0-8d74-5b26f0d731de |
+--------------------------------------+---------------+--------+--------------------------------------+To list all the services…
[root@controller-hostname ~]# nova service-list
+------------------+-------------------------+----------+---------+-------+----------------------------+-----------------+
| Binary | Host | Zone | Status | State | Updated_at | Disabled Reason |
+------------------+-------------------------+----------+---------+-------+----------------------------+-----------------+
| nova-cert | controller-hostname | internal | enabled | up | 2015-02-16T11:06:09.000000 | - |
| nova-scheduler | controller-hostname | internal | enabled | up | 2015-02-16T11:06:07.000000 | - |
| nova-consoleauth | controller-hostname | internal | enabled | up | 2015-02-16T11:06:11.000000 | - |
| nova-conductor | controller-hostname | internal | enabled | up | 2015-02-16T11:06:12.000000 | - |
| nova-console | controller-hostname | internal | enabled | up | 2015-02-16T11:06:12.000000 | - |
+------------------+-------------------------+----------+---------+-------+----------------------------+-----------------+Setup Nova-Networking for Controller node
In this two node setup, we are going to install Nova networking (Legacy) on Controller and Compute nodes. It means, you need not worry about the complex Neutron service.
Configure Nova to use nova legacy networking…
[root@controller-hostname ~]# openstack-config --set /etc/nova/nova.conf DEFAULT network_api_class nova.network.api.API [root@controller-hostname ~]# openstack-config --set /etc/nova/nova.conf DEFAULT security_group_api nova
Restart nova services
[root@controller-hostname ~]# service openstack-nova-api restart [root@controller-hostname ~]# service openstack-nova-scheduler restart [root@controller-hostname ~]# service openstack-nova-conductor restart
Create a network for VMs
Now Nova knows that it should use legacy networking for communication, but you have to create a network and a pool of IP addresses that VMs should be assigned to. Just scroll up to see the architecture diagram where you’ll find external IP (10.180.14.151) assigned to Compute node. It means, we need to create a subnet in 10.180.14.0 network for VMs to use. In this tutorial, let us assume that we need 30 IP addresses for allocation. So the subnet details goes as below…
------------------------------------------------
TCP/IP NETWORK INFORMATION
------------------------------------------------
IP Entered = ..................: 10.180.14.160
CIDR = ........................: /27
Netmask = .....................: 255.255.255.224
Wildcard Bits = ...............: 0.0.0.31
------------------------------------------------
Network Address = .............: 10.180.14.160
Broadcast Address = ...........: 10.180.14.191
Usable IP Addresses = .........: 30
First Usable IP Address = .....: 10.180.14.161
Last Usable IP Address = ......: 10.180.14.190For the subnet ‘10.180.14.160/27’, the first usable IP address is 10.180.14.161 and the last usable IP address is 10.180.14.190.
The below command will create a network called ‘private’
[root@controller-hostname ~]# nova network-create private --bridge br100 --multi-host T --fixed-range-v4 10.180.14.160/27 [root@controller-hostname ~]# nova net-list +--------------------------------------+---------+------------------+ | ID | Label | CIDR | +--------------------------------------+---------+------------------+ | 60dfd46a-4649-4758-8b8d-88cc562b9b39 | private | 10.180.14.160/27 | +--------------------------------------+---------+------------------+
Add a security group to the created network to allow SSH connections
[root@controller-hostname ~]# nova secgroup-add-rule default tcp 22 22 0.0.0.0/0
+-------------+-----------+---------+-----------+--------------+
| IP Protocol | From Port | To Port | IP Range | Source Group |
+-------------+-----------+---------+-----------+--------------+
| tcp | 22 | 22 | 0.0.0.0/0 | |
+-------------+-----------+---------+-----------+--------------+Install Dashboard (Horizon) on Controller node
Now its time to install Horizon service on controller node – provides a portal to manage instances, services, network etc…
[root@controller-hostname ~]# yum install memcached python-memcached mod_wsgi openstack-dashboardChange the values of CACHES[‘default’][‘LOCATION’] as below
# vi /etc/openstack-dashboard/local_settings
CACHES = {
'default': {
'BACKEND' : 'django.core.cache.backends.memcached.MemcachedCache',
'LOCATION' : '127.0.0.1:11211'
}
}The above changes should match the address and port specified in /etc/sysconfig/memcached.
Also modify ‘ALLOWED_HOSTS‘ attribute to accept connection from your desktop – as that will allow you to access the dashboard via browser.
You have to make sure SELINUX allows connection to the web server
[root@controller-hostname ~]# setsebool -P httpd_can_network_connect onStart web server and memcached
[root@controller-hostname ~]# service memcached start [root@controller-hostname ~]# service httpd start [root@controller-hostname ~]# chkconfig memcached on [root@controller-hostname ~]# chkconfig httpd on
Try accessing the dashboard service – http://controller-hostname/dashboard
Install Nova on Compute node
Finally, we are done with our installation on Controller node and we’ll now move on to install Nova on Compute node.
Install nova compute service on Compute node..
[root@compute-hostname ]# yum install openstack-nova-computeConnect to nova database on controller node…
[root@compute-hostname ]# openstack-config --set /etc/nova/nova.conf database connection mysql://nova:setpassword@controller-hostname/nova
Setup authentication…
[root@compute-hostname ]# openstack-config --set /etc/nova/nova.conf DEFAULT auth_strategy keystone [root@compute-hostname ]# openstack-config --set /etc/nova/nova.conf keystone_authtoken auth_uri http://controller-hostname:5000 [root@compute-hostname ]# openstack-config --set /etc/nova/nova.conf keystone_authtoken auth_host controller-hostname [root@compute-hostname ]# openstack-config --set /etc/nova/nova.conf keystone_authtoken auth_protocol http [root@compute-hostname ]# openstack-config --set /etc/nova/nova.conf keystone_authtoken auth_port 35357 [root@compute-hostname ]# openstack-config --set /etc/nova/nova.conf keystone_authtoken admin_user nova [root@compute-hostname ]# openstack-config --set /etc/nova/nova.conf keystone_authtoken admin_tenant_name service [root@compute-hostname ]# openstack-config --set /etc/nova/nova.conf keystone_authtoken admin_password setpassword
Configure Nova to use Qpid message broker for communication
[root@compute-hostname ]# openstack-config --set /etc/nova/nova.conf DEFAULT rpc_backend qpid [root@compute-hostname ]# openstack-config --set /etc/nova/nova.conf DEFAULT qpid_hostname controller-hostname
Compute Node should know where the Glance is running, so we need to configure that as well.
[root@compute-hostname ]# openstack-config --set /etc/nova/nova.conf DEFAULT glance_host controller-hostname
Start messagebus, libvirtd and nova-compute services
[root@compute-hostname ]# service libvirtd start [root@compute-hostname ]# chkconfig libvirtd on [root@compute-hostname ]# chkconfig messagebus on [root@compute-hostname ]# service messagebus start [root@compute-hostname ]# service openstack-nova-compute start [root@compute-hostname ]# chkconfig openstack-nova-compute on
Install Nova-Networking for Computer node
[root@compute-hostname ]# yum install openstack-nova-network openstack-nova-api
Configure network api, security group, firewall, network size, dhcp etc..
[root@compute-hostname ]# openstack-config --set /etc/nova/nova.conf DEFAULT network_api_class nova.network.api.API [root@compute-hostname ]# openstack-config --set /etc/nova/nova.conf DEFAULT security_group_api nova [root@compute-hostname ]# openstack-config --set /etc/nova/nova.conf DEFAULT network_manager nova.network.manager.FlatDHCPManager [root@compute-hostname ]# openstack-config --set /etc/nova/nova.conf DEFAULT firewall_driver nova.virt.libvirt.firewall.IptablesFirewallDriver [root@compute-hostname ]# openstack-config --set /etc/nova/nova.conf DEFAULT network_size 254 [root@compute-hostname ]# openstack-config --set /etc/nova/nova.conf DEFAULT allow_same_net_traffic False [root@compute-hostname ]# openstack-config --set /etc/nova/nova.conf DEFAULT multi_host True [root@compute-hostname ]# openstack-config --set /etc/nova/nova.conf DEFAULT send_arp_for_ha True [root@compute-hostname ]# openstack-config --set /etc/nova/nova.conf DEFAULT share_dhcp_address True [root@compute-hostname ]# openstack-config --set /etc/nova/nova.conf DEFAULT force_dhcp_release True
Configure network bridge and interfaces
If you remember we created a network bridge ‘br100‘ in controller node. For this tutorial, the external IP address of the compute node is 10.180.14.151 (configured on eth1 network interface) and the subnet is ‘10.180.14.160/27‘
[root@compute-hostname ]# openstack-config --set /etc/nova/nova.conf DEFAULT flat_network_bridge br100 [root@compute-hostname ]# openstack-config --set /etc/nova/nova.conf DEFAULT flat_interface eth1 [root@compute-hostname ]# openstack-config --set /etc/nova/nova.conf DEFAULT public_interface eth1
Note: Remember to change the network interface (eth1) to the corresponding interface of your compute node.
Start the services…
[root@compute-hostname ]# service openstack-nova-api start [root@compute-hostname ]# service openstack-nova-network start [root@compute-hostname ]# service openstack-nova-metadata-api start [root@compute-hostname ]# chkconfig openstack-nova-api on [root@compute-hostname ]# chkconfig openstack-nova-network on [root@compute-hostname ]# chkconfig openstack-nova-api on
Well, we are done with installations on both the Controller and Compute node. Let us now trying booting VM, but before that you should know the below commands.
List of networks created…
[root@controller-hostname ~]# nova net-list
+--------------------------------------+---------+------------------+
| ID | Label | CIDR |
+--------------------------------------+---------+------------------+
| 60dfd46a-4649-4758-8b8d-88cc562b9b39 | private | 10.180.14.160/27 |
+--------------------------------------+---------+------------------+List of images stored in Glance…
[root@controller-hostname ~]# nova image-list
+--------------------------------------+---------------+--------+--------------------------------------+
| ID | Name | Status | Server |
+--------------------------------------+---------------+--------+--------------------------------------+
| ac7ffb6d-1594-4a4c-94e7-9d8e70a120a8 | Centos-6 | ACTIVE | |
| a338631b-3bb8-43ba-a700-d4648c040a05 | cirros | ACTIVE | |
| e8c477ae-7c74-497d-9d9b-5fea1035d899 | henryvm-snap1 | ACTIVE | aa7c5535-4259-42f0-8d74-5b26f0d731de |
+--------------------------------------+---------------+--------+--------------------------------------+List of flavors available…
[root@controller-hostname ~]# nova flavor-list
+----+-----------+-----------+------+-----------+------+-------+-------------+-----------+
| ID | Name | Memory_MB | Disk | Ephemeral | Swap | VCPUs | RXTX_Factor | Is_Public |
+----+-----------+-----------+------+-----------+------+-------+-------------+-----------+
| 1 | m1.tiny | 512 | 1 | 0 | | 1 | 1.0 | True |
| 2 | m1.small | 2048 | 20 | 0 | | 1 | 1.0 | True |
| 3 | m1.medium | 4096 | 40 | 0 | | 2 | 1.0 | True |
| 4 | m1.large | 8192 | 80 | 0 | | 4 | 1.0 | True |
| 5 | m1.xlarge | 16384 | 160 | 0 | | 8 | 1.0 | True |
+----+-----------+-----------+------+-----------+------+-------+-------------+-----------+List of security groups created…
[root@controller-hostname ~]# nova secgroup-list
+----+---------+-------------+
| Id | Name | Description |
+----+---------+-------------+
| 1 | default | default |
+----+---------+-------------+You may want to generate SSH keys to allow users to login to the newly created instance.
[root@controller-hostname ~]# ssh-keygenAdd the SSH public key to the nova keypair list..
[root@controller-hostname ~]# nova keypair-add --pub-key ~/.ssh/id_rsa.pub test-keyView the list of key pairs created…
[root@controller-hostname ~]# nova keypair-list
+----------+-------------------------------------------------+
| Name | Fingerprint |
+----------+-------------------------------------------------+
| test-key | b0:e1:ff:a5:1b:b0:ff:14:d5:46:13:bc:b6:ba:97:9b |
+----------+-------------------------------------------------+Create an Instance
Based on the output from above commands, you can create a new instance as below:
[root@controller-hostname ~]# nova boot --flavor m1.small --image Centos-6 --nic net-id=60dfd46a-4649-4758-8b8d-88cc562b9b39 --security-group default --key-name test-key myfirstvm
+--------------------------------------+-------------------------------------------------+
| Property | Value |
+--------------------------------------+-------------------------------------------------+
| OS-DCF:diskConfig | MANUAL |
| OS-EXT-AZ:availability_zone | nova |
| OS-EXT-SRV-ATTR:host | - |
| OS-EXT-SRV-ATTR:hypervisor_hostname | - |
| OS-EXT-SRV-ATTR:instance_name | instance-00000016 |
| OS-EXT-STS:power_state | 0 |
| OS-EXT-STS:task_state | - |
| OS-EXT-STS:vm_state | building |
| OS-SRV-USG:launched_at | - |
| OS-SRV-USG:terminated_at | - |
| accessIPv4 | |
| accessIPv6 | |
| adminPass | hEMdKAnLs6XX |
| config_drive | |
| created | 2015-02-18T08:56:32Z |
| flavor | m1.small (2) |
| hostId | |
| id | a9735dd7-c601-4209-a86a-0575711239d1 |
| image | Centos-6 (ac7ffb6d-1594-4a4c-94e7-9d8e70a120a8) |
| key_name | test-key |
| metadata | {} |
| name | myfirstvm |
| os-extended-volumes:volumes_attached | [] |
| progress | 0 |
| security_groups | default |
| status | BUILD |
| tenant_id | e7c679bc36ec4c298cf68ecf6d49c1b3 |
| updated | 2015-02-18T08:56:32Z |
| user_id | 8607e0ccc8ee407daf50c1985616b153 |
+--------------------------------------+-------------------------------------------------+Check if the state of the VM is “ACTIVE” using the below command…
[root@controller-hostname ~]# nova list
+--------------------------------------+------------------+--------+------------+-------------+-----------------------+
| ID | Name | Status | Task State | Power State | Networks |
+--------------------------------------+------------------+--------+------------+-------------+-----------------------+
| 8aaa3873-09c5-48f0-9d1e-cb4401e44583 | Cluster-headnode | ACTIVE | - | Running | private=10.180.14.162 |
| a9735dd7-c601-4209-a86a-0575711239d1 | myfirstvm | ACTIVE | - | Running | private=10.180.14.163 |
+--------------------------------------+------------------+--------+------------+-------------+-----------------------+The new VM called “myfirstvm” is running and the allocated IP address is 10.180.14.163.
Login to an instance
[root@controller-hostname ~]# cd .ssh/ [root@controller-hostname .ssh]# ssh -i id_rsa centos@10.180.14.163 Last login: Wed Feb 18 09:01:07 2015 from 10.180.10.132 [centos@myfirstvm ~]$ hostname myfirstvm
Note: Since we installed “Horizon” service on controller node, you should be able to create an instance via OpenStack dashboard. That’s super easy!
What is the password for Cirros?
In case, if you have used Cirros image to create an instance, then you must login with username as ‘cirros’ and password as ‘cubswin:)’ (of course, without single quotes).
To know information about the running VM, you can just issue the below command.
[root@controller-hostname ~]# nova show myfirstvm
+--------------------------------------+----------------------------------------------------------+
| Property | Value |
+--------------------------------------+----------------------------------------------------------+
| OS-DCF:diskConfig | MANUAL |
| OS-EXT-AZ:availability_zone | nova |
| OS-EXT-SRV-ATTR:host | gcompute.blr.cdac.in |
| OS-EXT-SRV-ATTR:hypervisor_hostname | gcompute.blr.cdac.in |
| OS-EXT-SRV-ATTR:instance_name | instance-00000016 |
| OS-EXT-STS:power_state | 1 |
| OS-EXT-STS:task_state | - |
| OS-EXT-STS:vm_state | active |
| OS-SRV-USG:launched_at | 2015-02-18T08:56:54.000000 |
| OS-SRV-USG:terminated_at | - |
| accessIPv4 | |
| accessIPv6 | |
| config_drive | |
| created | 2015-02-18T08:56:32Z |
| flavor | m1.small (2) |
| hostId | bd672087b1933d00d10e9d4f85cbac0326ebf3de73a0ce093c0d1838 |
| id | a9735dd7-c601-4209-a86a-0575711239d1 |
| image | Centos-6 (ac7ffb6d-1594-4a4c-94e7-9d8e70a120a8) |
| key_name | test-key |
| metadata | {} |
| name | myfirstvm |
| os-extended-volumes:volumes_attached | [] |
| private network | 10.180.14.163 |
| progress | 0 |
| security_groups | default |
| status | ACTIVE |
| tenant_id | e7c679bc36ec4c298cf68ecf6d49c1b3 |
| updated | 2015-02-18T08:56:41Z |
| user_id | 8607e0ccc8ee407daf50c1985616b153 |
+--------------------------------------+----------------------------------------------------------+Stop an Instance
If you want to stop a running instance, here’s how you can do that.
[root@controller-hostname ~]# nova stop myfirstvmIf you want to delete an instance completely, then here’s the command.
[root@controller-hostname ~]# nova delete myfirstvmHow to add another compute node to the OpenStack environment?
It’s simple! Just follow the same steps that we used for Compute-hostname node.
Do you like this tutorial? Share it with OpenStack community by clicking the share icons at the top.