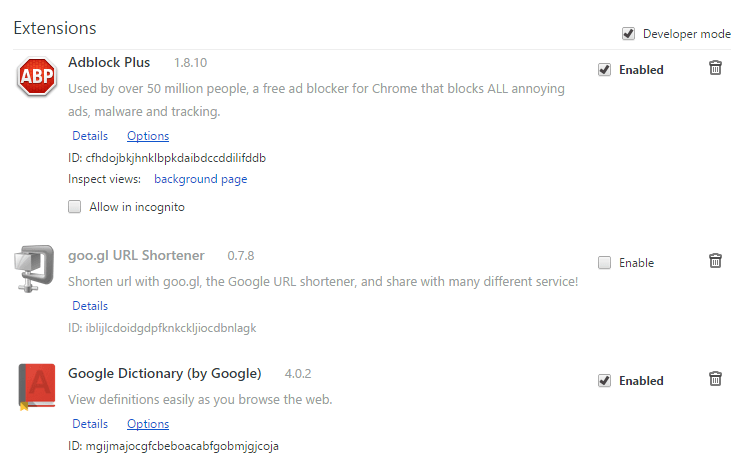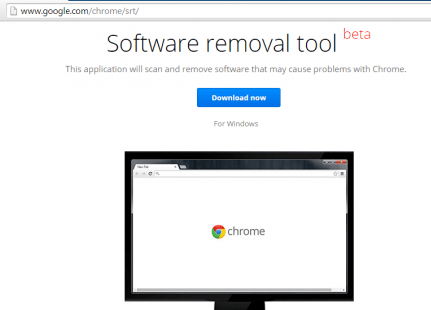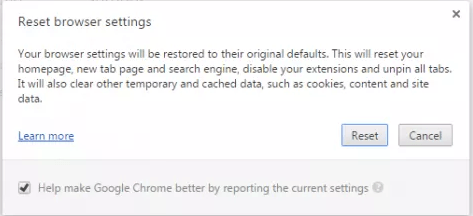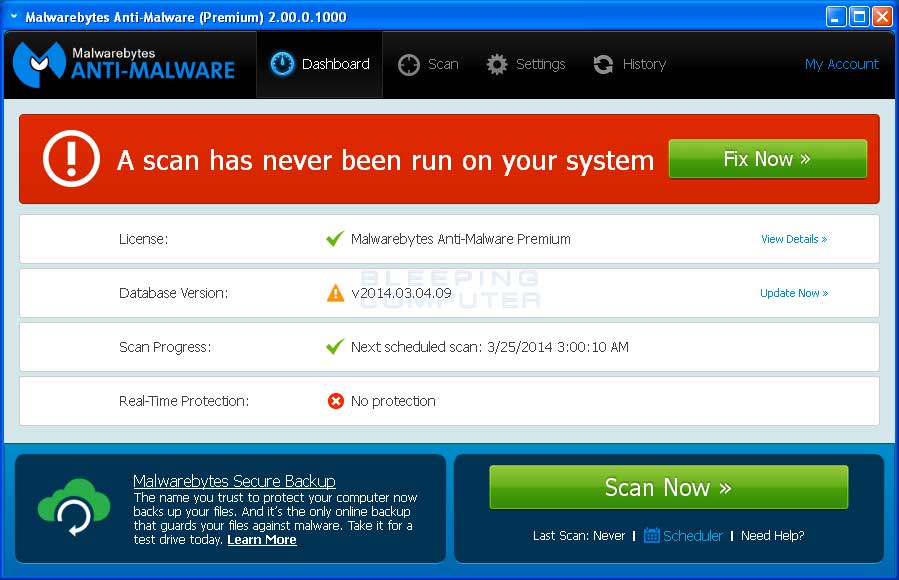The reason we all resorted to Google Chrome is because of its speed and efficiency. But when that’s retarding, surely, you’re searching for ways to speed it up. Here is how I can help you by providing a few tips in the matters of disabling plugins, extensions, clearing browsing history, running the Google Software Removal tool and scanning for malware and spyware.
Tip 1 – Disabling Plug-ins
Plug-ins are there for a reason. To add luxury to Chrome’s browsing experience. Java, Flash and a few other plugins are essential. You might want to find out which are useful and which are not, because many plugins get automatically installed, and many of them are accidentally and unknowingly installed. When you disable a plugin, you aren’t going to delete it, so you can safely experiment disabling it and if you want it back, you can simply enable it back using the same procedure.
Type “chrome://plugins” (or about:plugins) in the address bar. It will list out the plugins installed. Plug-ins are a part of extensions, so when extensions are deleted, their corresponding plug-ins are automatically deleted. To disable and enable the plug-ins, you can see the blue “disable” and “enable” hyperlinks corresponding to each of the respective plug-ins.
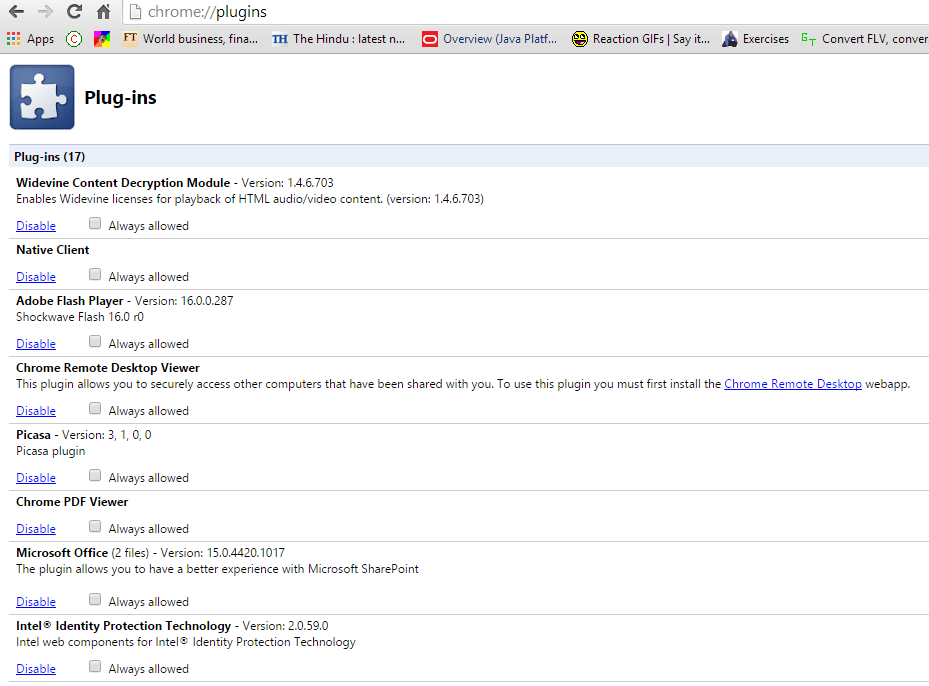
Tip 2 – Disable Extensions and Apps
Plugins are small additions of enhancement to the browser. Whereas Extensions are small programs with their own functionality and purpose. We are tempted to install a lot of extensions because of what they claim to do. But we end up using a very few of them. Disabling these extensions will surely enhance your browser’s speed. Since we are not going to uninstall them and just going to disable them, you can easily enable them when you think they’re necessary.
Some Extensions in the form of icons in toolbar can be disabled by right clicking the icon and choosing to remove it.
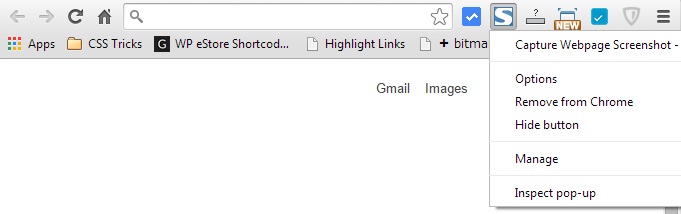
Other extensions can be removed by choosing Tools->Extensions from the chrome Settings menu. You can enable and disable the extensions by toggling the tick mark.
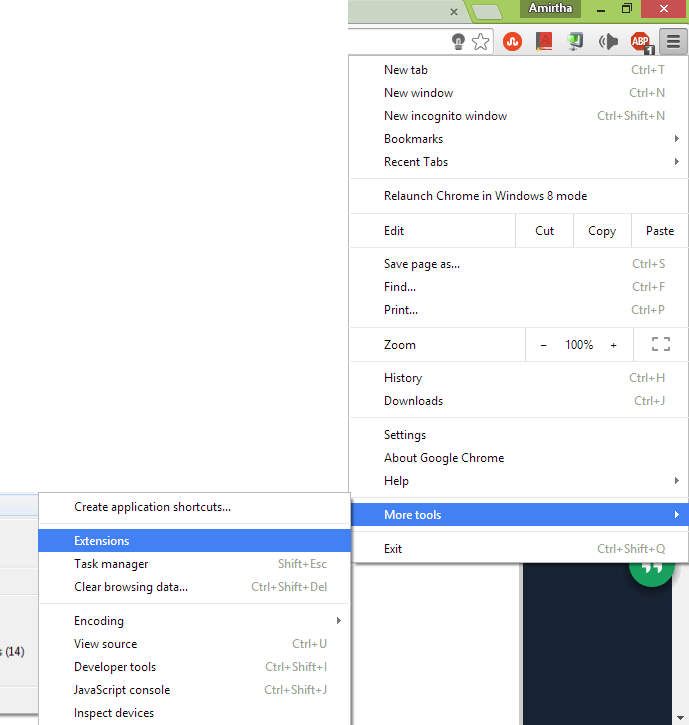
Apps can also be removed from the browser by going to the App view, right clicking the App and disabling it.
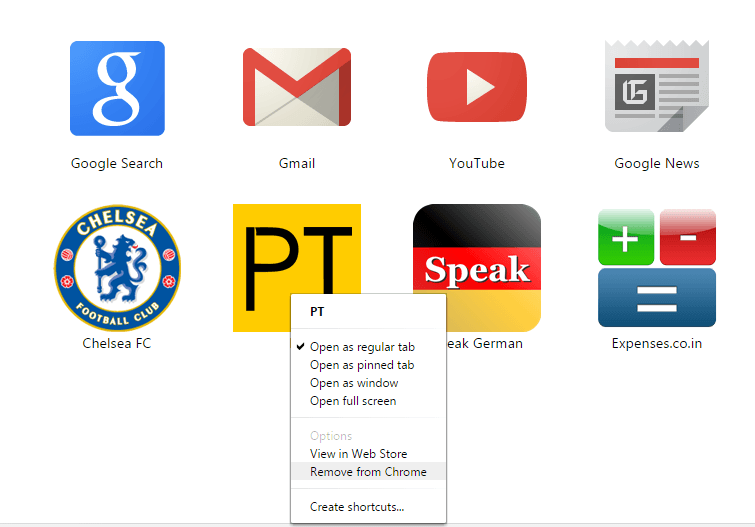
Tip 3 – Delete Browser History
Deleting browser history not only speeds up the browser but also improves your security and cleans more space. The browser history not only comprises of the urls of the sites you’ve browsed but also proxies, cookies, passwords, cached text for autofill and so on.
The easiest way to delete your browsing data is to press control+shift+delete. The longer way is to press Settings like the previously shown menu and Tools->Clear Browsing Data
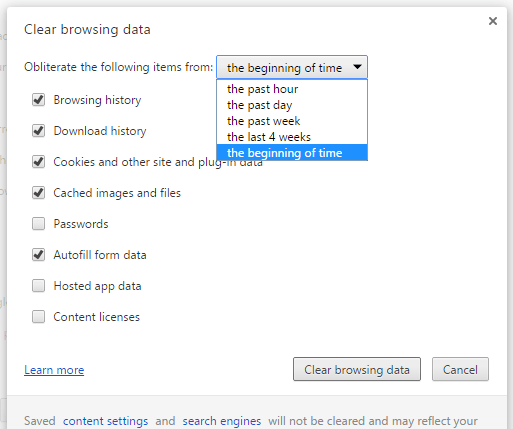
Choosing the duration of time to delete, you can clear the history. The ideal choice would be “the beginning of time”
Additional tips:
- To delete only selected pages from the browser history, you can choose History option from settings or press Control+H. The history opens in a new tab and you can select pages you want to delete.
- To delete Quick tabs (shown on the new tab under Google search box) – slide your mouse to the right top corner, an x appears, click it. Or you can drag the page’s thumbnail and slide it to the trash can icon that appears.
Tip 4 – Google Software Removal Tool
Launched by Google to remove crapware and spyware from your browser. It helps you to completely and properly reset settings of the browser. Many times you face a situation where Google search doesn’t work from the address bar, instead it searches in Ask.com or something else. The addition of extra toolbars repeatedly, resetting of homepage to some unwanted page even though you reset it each time. These are the few problems that this tool will solve.
- Choosing the reset option will clear all your browser troubles now.
Tip 5 – Scan for Malware and Spyware regularly
Antivirus software usually addresses only virus infestation in the computer. Only an anti-spyware software will remove all the software and apps that send malicious and unwanted information. Once those software are detected, tracked and removed, the browser speed will increase automatically. One of the highly recommended software is Malwarebytes.
Now enjoy your browser to the fullest! Have anything to add to the list? Let us know in the comments below.