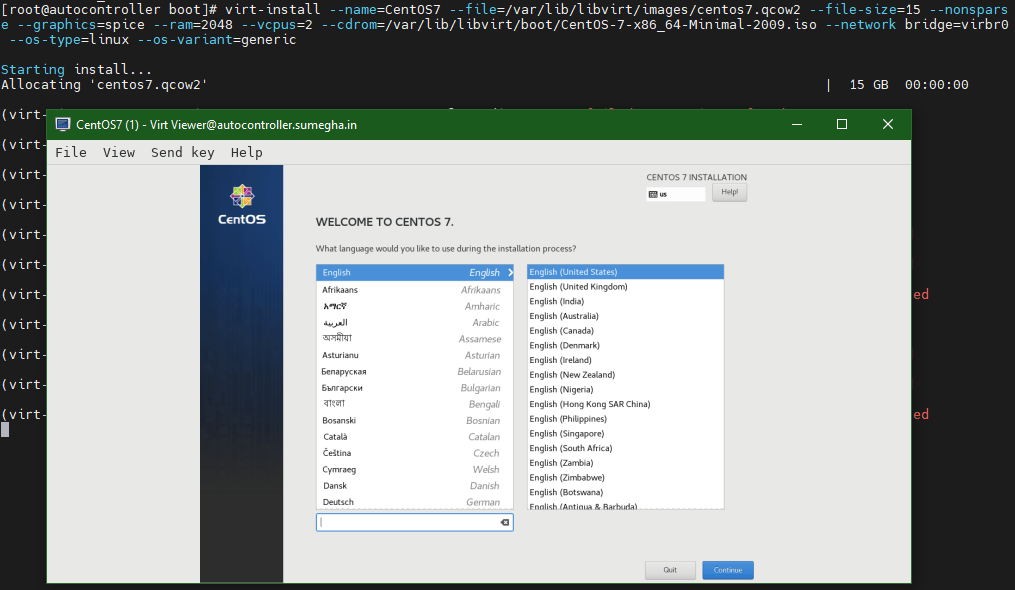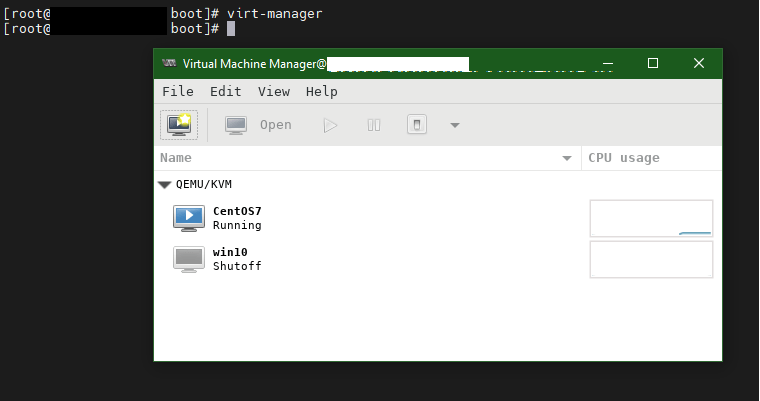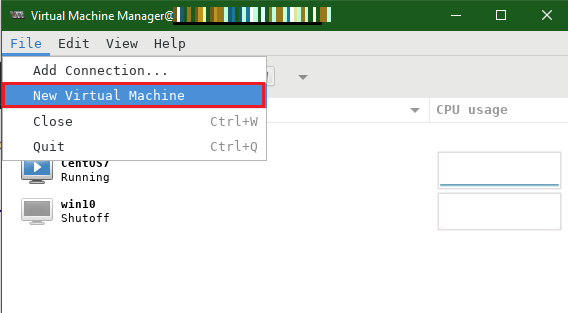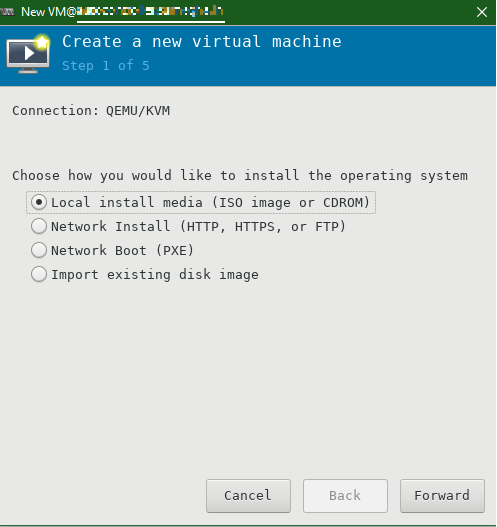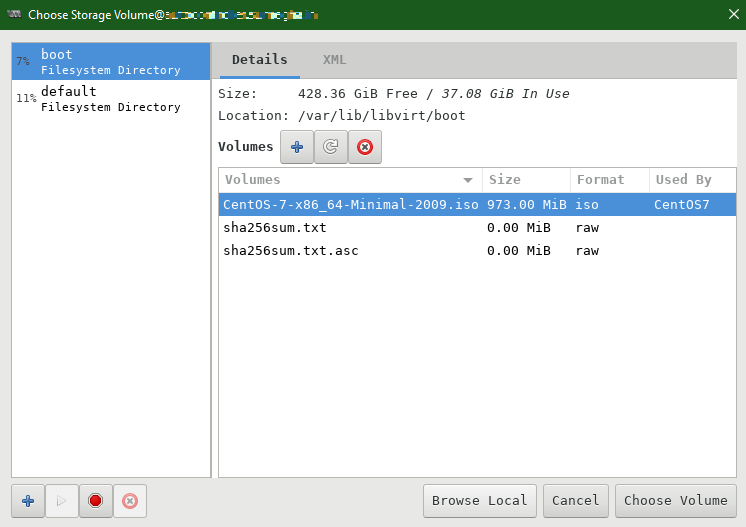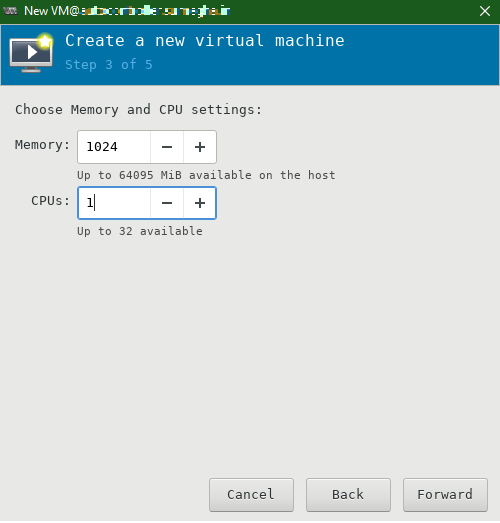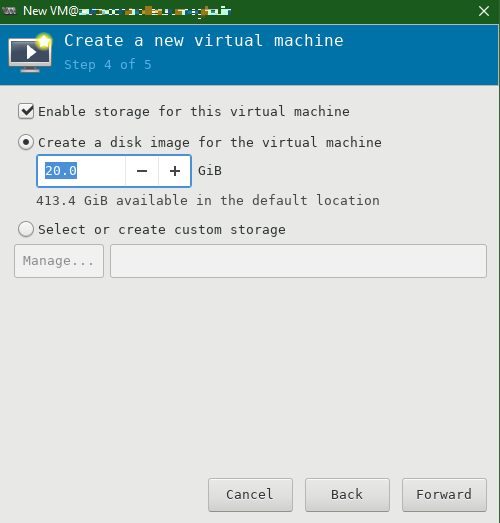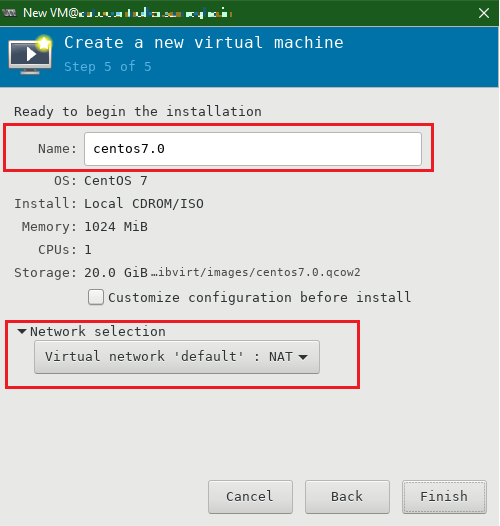This tutorial is a step-by-step guide to install KVM on CentOS 8 / CentOS 7 Linux. KVM (Kernel-based Virtual Machine) is a virtualization solution, that helps to turn your server into a hypervisor and run multiple virtual machines. This tutorial also explains how to set up and manage a virtualized environment with KVM in CentOS 8 or CentOS 7.
Pre-requisites
- System running CentOS 8 / CentOS 7
- Sudo privileges or root account
- Access to the Command Line
- Virtualization Technology (VT) enabled in your server’s BIOS
Install KVM on CentOS 8
Step 1: Verify support for hardware virtualization
Make sure that your server supports hardware virtualization by running the following command:
For Intel-based systems # lscpu | grep Virtualization Virtualization: VT-x For AMD-based systems # lscpu | grep Virtualization Virtualization: AMD-V
Also, make sure that KVM modules are loaded in the kernel
# lsmod |grep kvm kvm_amd 135168 0 kvm 880640 1 kvm_amd irqbypass 16384 1 kvm
Step 2: Update the system
# yum update
Step 3: Install all the virtualization packages
# yum install @virt
Step 4: Install tools to provision and manage Virtual Machines
# yum install virt-install virt-manager virt-viewer virt-top libguestfs-tools
Step 5: Verify Server Virtualization Setup
# virt-host-validate QEMU: Checking for hardware virtualization : PASS QEMU: Checking if device /dev/kvm exists : PASS QEMU: Checking if device /dev/kvm is accessible : PASS QEMU: Checking if device /dev/vhost-net exists : PASS QEMU: Checking if device /dev/net/tun exists : PASS QEMU: Checking for cgroup 'cpu' controller support : PASS QEMU: Checking for cgroup 'cpuacct' controller support : PASS QEMU: Checking for cgroup 'cpuset' controller support : PASS QEMU: Checking for cgroup 'memory' controller support : PASS QEMU: Checking for cgroup 'devices' controller support : PASS QEMU: Checking for cgroup 'blkio' controller support : PASS QEMU: Checking for device assignment IOMMU support : WARN (No ACPI IVRS table found, IOMMU either disabled in BIOS or not supported by this hardware platform) QEMU: Checking for secure guest support : WARN (Unknown if this platform has Secure Guest support)
Step 6: Start libvirtd daemon and enable on boot
# systemctl start libvirtd # systemctl enable --now libvirtd
Verify default bridged networking
Step 7: Verify the default network bridge configured
By default, libvirtd creates virbr0 as the bridged network.
# virsh net-info default Name: default UUID: 81a01b0f-0275-4590-9e5b-e70e06668734 Active: yes Persistent: yes Autostart: yes Bridge: virbr0 # nmcli device DEVICE TYPE STATE CONNECTION enp4s0f0 ethernet connected enp4s0f0 virbr0 bridge connected (externally) virbr0 enp4s0f1 ethernet disconnected -- enp4s0f2 ethernet disconnected -- enp4s0f3 ethernet disconnected -- lo loopback unmanaged -- virbr0-nic tun unmanaged # nmcli connection show NAME UUID TYPE DEVICE enp4s0f0 410ec4d8-46b4-4799-8a20-500932714366 ethernet enp4s0f0 virbr0 d7ac2f70-b543-4e18-80b1-d89bd7606e11 bridge virbr0 enp4s0f1 3a50fb83-0d98-43c3-848b-8fdcad24f495 ethernet -- enp4s0f2 f2ba191a-b209-4a63-b2db-3607284344cb ethernet -- enp4s0f3 4c464e5f-2636-42f1-95bd-0b89b5858084 ethernet --
For allocating IPs to VMs, libvirtd uses a lightweight DHCP and caching DNS server named DNSMAQ. You can see the config file with IP ranges.
# cat /var/lib/libvirt/dnsmasq/default.conf ##WARNING: THIS IS AN AUTO-GENERATED FILE. CHANGES TO IT ARE LIKELY TO BE ##OVERWRITTEN AND LOST. Changes to this configuration should be made using: ## virsh net-edit default ## or other application using the libvirt API. ## ## dnsmasq conf file created by libvirt strict-order pid-file=/run/libvirt/network/default.pid except-interface=lo bind-dynamic interface=virbr0 dhcp-range=192.168.122.2,192.168.122.254,255.255.255.0 dhcp-no-override dhcp-authoritative dhcp-lease-max=253 dhcp-hostsfile=/var/lib/libvirt/dnsmasq/default.hostsfile addn-hosts=/var/lib/libvirt/dnsmasq/default.addnhosts
# egrep '^(dhcp-range|interface)' /var/lib/libvirt/dnsmasq/default.conf interface=virbr0 dhcp-range=192.168.122.2,192.168.122.254,255.255.255.0
Configure bridged Networking
Step 8: Create a bridged interface
If you want your VMs reachable by other machines from your LAN, set up a network bridge on the server that is connected to your LAN. Otherwise, you can continue with further steps.
Create Virtual Machine on KVM
Step 9: Download bootable CentOS ISO file.
# wget http://centos.mirror.snu.edu.in/centos/7.9.2009/isos/x86_64/CentOS-7-x86_64-Minimal-2009.iso # mv CentOS-7-x86_64-Minimal-2009.iso /var/lib/libvirt/boot/
Step 10: Create a virtual machine
Using command-line tool virt-install
# virt-install --name=CentOS7 --file=/var/lib/libvirt/images/centos7.qcow2 --file-size=15 --nonsparse --graphics=spice --ram=2048 --vcpus=2 --cdrom=/var/lib/libvirt/boot/CentOS-7-x86_64-Minimal-2009.iso --network bridge=virbr0 --os-type=linux --os-variant=generic Starting install... Allocating 'centos7.qcow2' | 15 GB 00:00:00
Once the above command starts, virt-viewer shall open on your display as below:
Complete the installation!
Using virt-manager GUI
Connect to your server using MobaXterm client and execute virt-manager command.
Open the file menu and select New Virtual Machine
Choose your Installation media.
Specify the PATH of the ISO file downloaded from Step 9.
Allocate RAM and CPU
Specify the size of the Virtual Hard Disk
Choose a name for the VM and select the network type as Virtual Network: NAT
Finish and begin the OS installation!