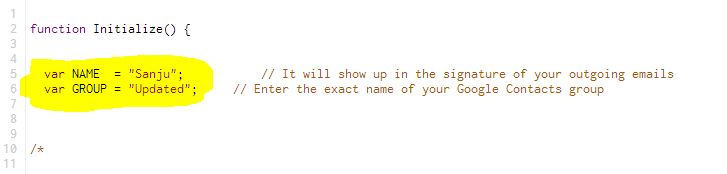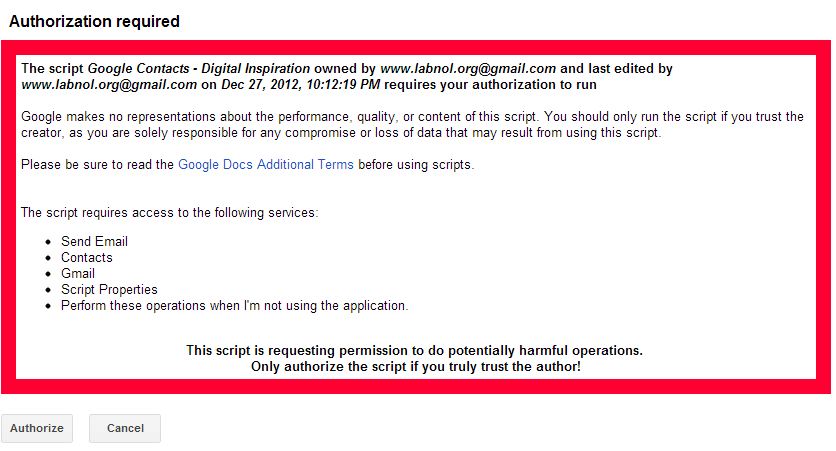Is your Google contacts up-to-date and complete? As you know, Google Contacts lets you to store contact information of your friends including their phone number, address, birth date and few notes. But how many of your contacts are complete with all these information? Probably many would say “Very few”. To keep your contacts up-to-date, you have two options; one is to send a mail to your contacts and asking them to respond with their full contact details. But that’s again a tedious process, because you will have to manually feed those details in your contacts manager. The other option is to send a form asking your friends to update their information directly to your Google contacts. Isn’t a better option?
OK! I am going to explain how to use Google Scripts to keep up-to-date of your contacts, without the need of manual intervention.
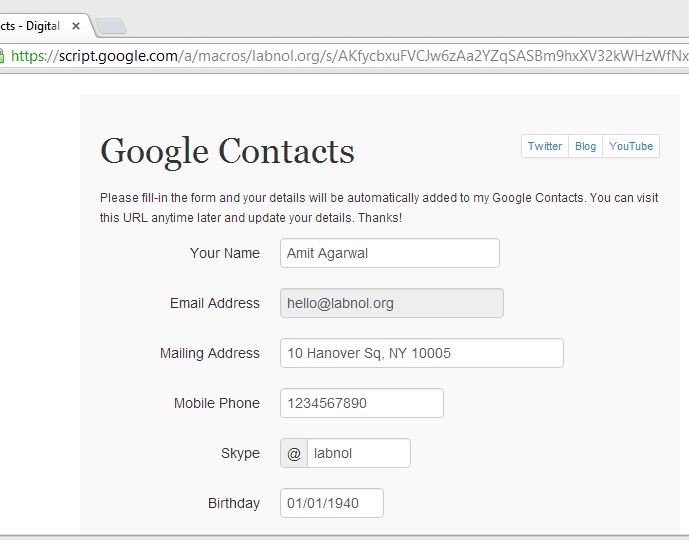
How does this work?
Your selected contacts will receive an unique URL that will take them to a web form, where they can fill the missing details and submit the form directly to your Google Contacts. That’s it!
Now, from your side follow the below steps,
Step 1: Go to your Google Contacts and select the contacts that are in-complete and put them all in one group. To do that, you can choose to create a new group called “Update“. If you are not sure how to do this, well I can guide you: Use the check boxes located near the contact to select and click the group icon > Create New.
Step 2: Now click this link and follow the below steps,
1. Click File > Make a copy. This step will copy the script to your Google Drive account.
2. Modify the values of NAME and GROUP variables with your actual values. Note: NAME variable should have your full name and GROUP variable should be the one you created in Step 1. For our example, it is “Updated”
3. Now, click File > Manage Versions and Save a new version.
4. Click Publish > Deploy as Web App and choose “Anyone, even Anonymous” under “Who can access the app” and click the Deploy button.
5. Click Run > Initialize. You will be prompted with a message box requesting permission for accessing your Contacts. Upon clicking “Authorize“, the script will gain access to send mail, access contacts and permission to run the script when you are not accessing Google scripts.
6. Now trigger the script to run by clicking Run > Initialize.
That’s it! All the selected contacts in Step 1, will receive an email from you, where they can update their information. Well, no worries; you will be intimated about the change via email.
The tutorial was inspired from Digital Inspiration.