Are you facing issues after updating your WordPress site to the latest version 4.2.1? If you so, then you are not alone. I recently updated my site to the latest version of WordPress and caught up with few errors – Unable to update plugins – when the ‘Plugins’ menu was clicked, I was shown a dialog box requesting FTP login details. It didn’t make sense actually, because the FTP login box should appear when the administrator chooses to auto update a particular plugin. Moreover, the dialog box didn’t allow me to navigate to other sections of WordPress as well. I was also left with few other issues – misalignments of the admin page menus (the main and sub menus had too much of left padding), the visual tab of the post editor didn’t show any text (but text tab showed the html) and was not able to insert image into the post.
Solution: The issue was not with the WordPress updation and but it was because of caching plugins. I was using WP-Cache and Cloudflare service to cache my WordPress site and those cached pages didn’t reflect the updates (obviously, it will not). To fix the issue, I quickly refreshed the cache stored by WP-Cache plugin and switched On ‘Development Mode’ in CloudFlare plugin and switched it Off after few mins. The issue vanished right away.
Note: The official WordPress codex page does suggest to clear all caches after updating your site.
In future, you can prevent CloudFlare from caching wp-admin pages. To do that, you can add a page rule as below.
- Login to CloudFlare account.
- Click on “Page Rules” at the top.
- Under ‘Add new rule” and enter ‘your-domain.com/wp-admin/*‘
- Click “Add rule” button at the bottom to save the changes.
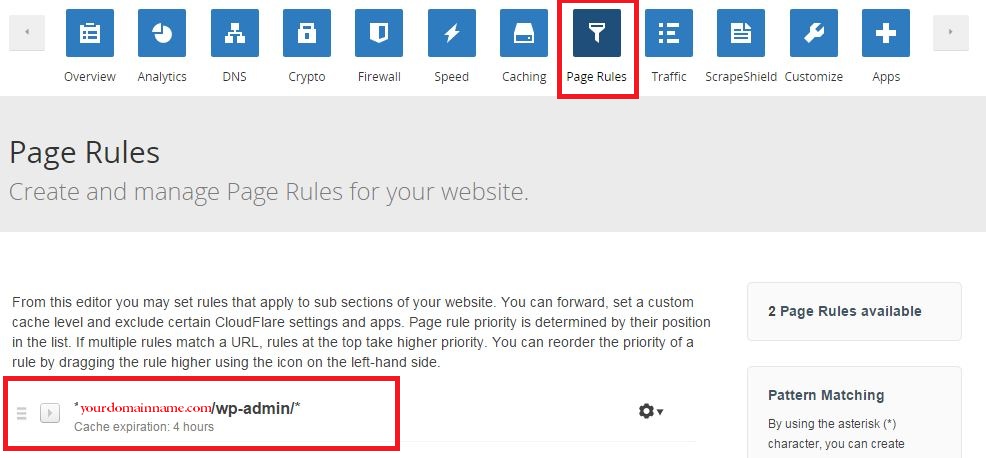
Note asterisk at the end of the rule, which means to tell CloudFlare to not cache any file under wp-admin. For example, domain.com/wp-login.php will not be cached by CloudFlare.
That’s it.

