Bought a new Nexus 7 and willing to install custom ROM? Then you have landed on the right page. Here we are going to discuss the process of installing custom ROM on Nexus 7 using your windows PC. Before starting, you might ask me why would someone add custom ROM to Nexus 7? The reason is simple, adding the custom ROM will improve the performance of your device, increase its speed, also allows you to get more out of your tablet.
Ok! Lets start the process
Disclaimer: Tryout below steps at your own risk. Techglimpse.com is not responsible for any damage caused to your device while performing the below steps. Taking a backup of device data is advised.
Step 1: Start USB debugging
You will have to enable “USB Debugging” by tapping Settings > Developer Options > USB Debugging. In case if you don’t find the USB Debugging option, probably Google has locked it. No worries, you can just tap Settings > About Tablet > Build Number and tap it for seven times to unlock it. Remember- Tap it for 7 times.
Step 2: Connect Nexus 7 to your computer via USB cable and keep plugged-in until the Nexus Root toolkit asks you to remove it.
Step 3: Download the Nexus 7 Root Toolkit and install it following the on-screen steps.
Step 4: Once the toolkit is installed successfully, you will have to run it. Choose your device model and operating system version from the list-menu and click “Apply“.
Step 5: In the next window, click “Full Driver Installation Guide – Automatic + Manual” button; this will install all the necessary drivers for your device.
Step 6: Once the drivers are installed, the toolkit will provide you an option to test driver’s functionality.
Step 7 : On the next screen, click “Unlock” button to unlock the bootloader. (The wizard will guide you during the installation.)
Note: Step 7 will remove everything on your device. So you are advised to take backup before starting step 1.
Step 8: If everything went on well, step 7 will unlock the bootloader. Now start rooting by clicking the “Root” button. Do remember to enable the “Custom Recovery” option before clicking ‘Root”.
Step 9: It’s time to download the custom ROM for your device. For the demonstration we will be using CyanogenMod ROM. Just point your web browser to this page and download CyanogenMod. You should also download latest version of Google Apps.
Step 10: Jump to your toolkit and click “Launch” button in the Advanced Utilities.
Step 11: You will find a big list here, but we will be concentrating on “Flash Zips“. Choose “File is on this computer” and press “Flash Zip”.
Step 12: In the next window, you will have to click “Add zip’s to flash” to add the two zips downloaded in Step 9.
Note: Select CyanogenMod first and then Google Apps.
Step 13: Move on to “Wipe selected partitions” and check “Enable”, “Data”, “Cache” and “Dalvik”. This step will remove the existing operating system before installing the custom ROM.
Step 14: Start flashing the device by clicking “Confirm Operation” and relax until the toolkit does the work for you.
Step 15: Once the toolkits completes the installation process, the device will boot up into the newly installed custom ROM. Now you are ready to unplug the USB cable if you wish.
That’s it! You have successfully installed custom ROM!
Checkout more articles on Android here…

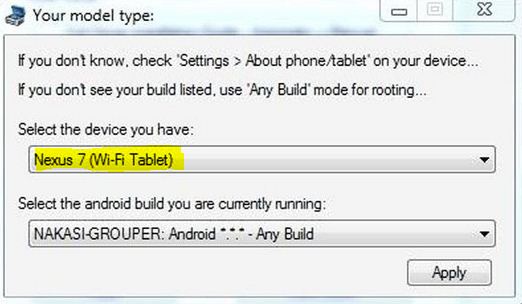
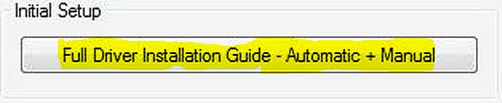
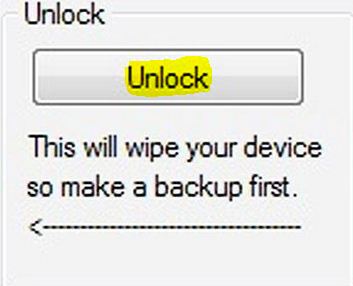
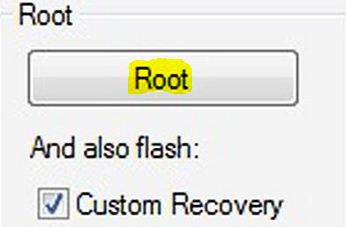
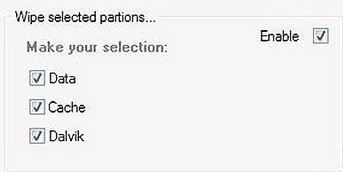

Thank you for this HOW TO !
I followed it to instal C-ROM 4.4.4 on my Nexus 7 2012 wifi. No issue.