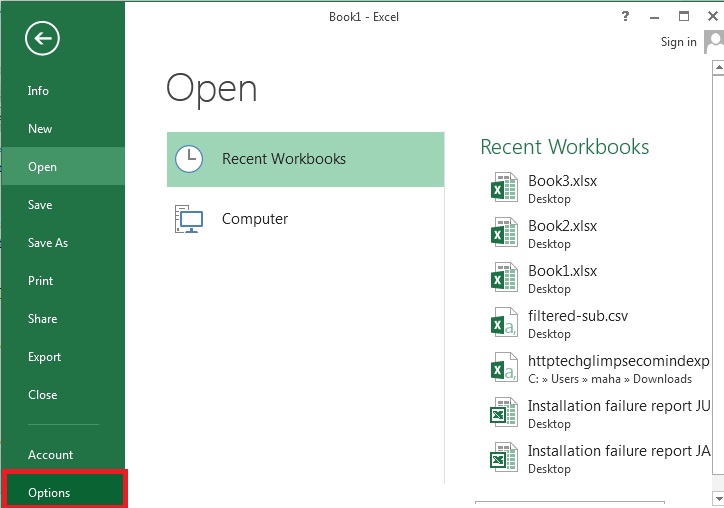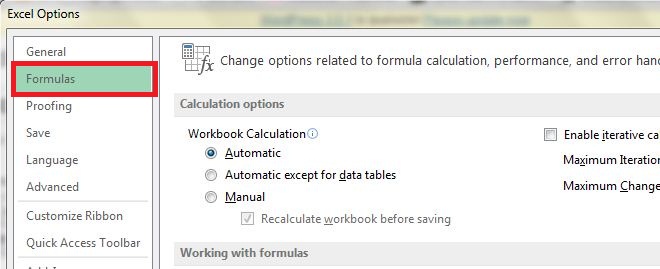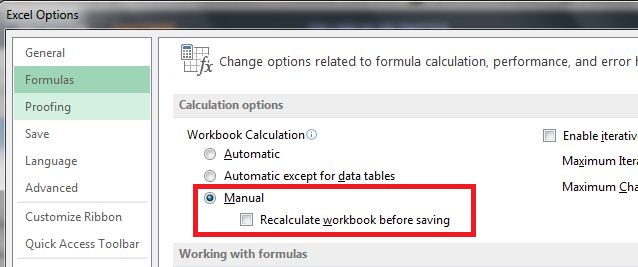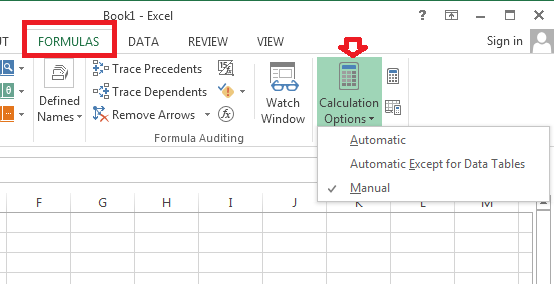Excel performs recalculation of all the formulas in your worksheet automatically whenever you open it or make any changes to its entries, names or formulas. Well the automatic calculation is an useful feature, but sometimes it might take up few minutes to complete the operation. What’s worse here is, you will have to wait until Excel completes automatic recalculation and will not let you perform any other activity on your worksheet. This gets much worse, especially when your worksheet is very large or when it contain too many formulas. There are couple of solution to this issue, either you can enable multi-threading feature (if your computer has multiple processors) or simply turn Off automatic calculations temporarily until you finish any changes or formulas in your Worksheet.
In this tutorial, I’ll tell you how to disable Automatic calculation feature in Excel 2013 and enable Manual calculation. Here we go,
Step 1: Launch Excel 2013 and click ‘File’ > ‘Options’ (from the left menu after clicking File tab)
Step 2: Click “Formulas” from the Excel Options dialog box.
Step 3: Select ‘Manual” below the Calculation options. That’s it.
If you are curious to know what are the different Workbook calculations are, then here it is:
Automatic : Automatically calculates all the dependent formulas and updates the open or embedded charts whenever you make a change to the worksheet. This will be enabled by default.
Automatic Except for Data Tables – It’s same as Automatic calculation, but doesn’t calculate data tables created with the Data Table feature. You can recalculate data tables by hitting F9 when this option button is selected.
Recalculate Workbook before Saving : The recalculation is done only when the worksheets is saved. This can be selected even while the Manual option is enabled.
Iterative Calculation: Sets the iterations for the number of times the worksheet is calculated, when performing goal seeking or resolving circular references to the number set in the Maximum Iterations.
You can also easily switch between the various calculation options by clicking “Formulas” tab and then “Calculation Options“.
Checkout our demo as well,