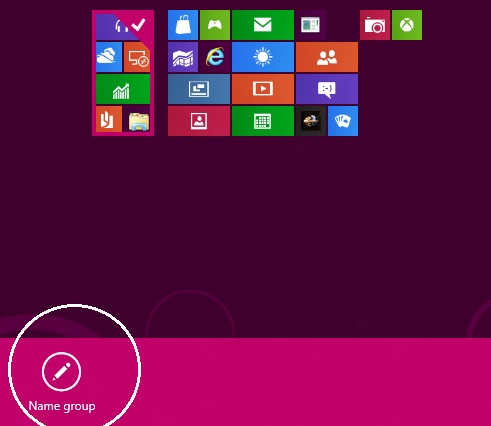Windows 8 is not scary, but it doesn’t look easy for the desktop or laptop users. The new metro style layout, programs called as apps, new interface conventions – even experienced PC users may be left feeling a little lost in it. For those who feel bit confused with the new design and look of Windows 8, never mind we have few tricks.
How to find sign-in box in the Lock Screen?
Soon the operating system is booted, it lands you on the lock screen. The display looks bit unclear, it has a huge time displaying at the footer, network icon below that, battery icon – if you are using windows 8 on a laptop, unread mails and calendar appointments. But no Login box?
It’s just simple! Just hit any of the key on your keyboard (lets say Enter, space or anything will do) or spin your mouse wheel forward or backward. Yes, you the got the regular windows login scren with the username created during the installation. Put in your password to begin logging-in to windows 8.
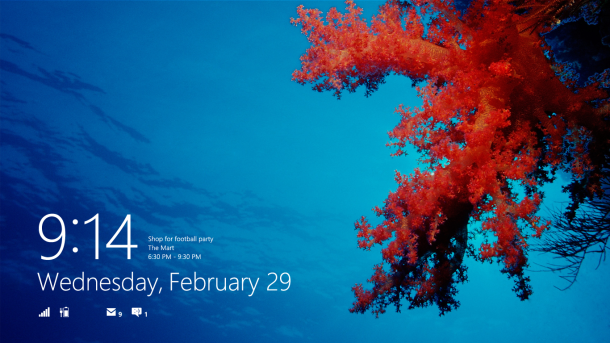
How to switch between Windows 8 Start Screen to the basic desktop screen?
This is simple than you expect. Just hit the ‘windows’ key to switch to start screen and again hit the same key to switch back to the regular desktop screen.
How to navigate the apps in the Start screen?
Windows 8 comes with its new Metro style interface, which contains colorful tiles and mainly targeting touchscreen devices. If you are using windows 8 on touch devices like tablets or mobiles, then it will be straightforward; you can just swipe the screen from left to right and right to left. Tapping on any of the tile will launch the app. So this is quite simple in touchscreen devices. But on a regular desktop or laptop,
You can use your mouse wheel to navigate through the apps on the start screen. Alternatively you can use “Home” and “End” keys on your keyboard. Use the cursor keys to select the particular tile and hit the enter to launch it.
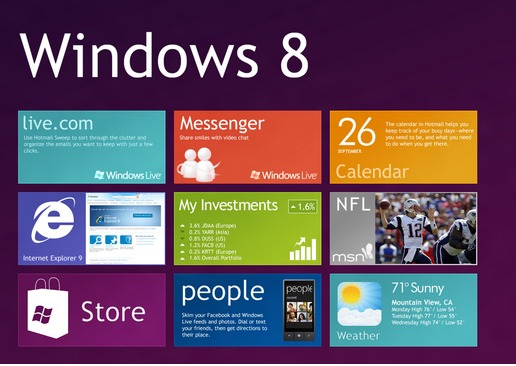
How to Unpin the app from the windows 8 start screen?
Windows 8 start screen allows you to create tiles on the start screen for easier access. You can Pin and Unpin the tiles at your wish. To do that, you need to switch to the start screen by clicking the “windows key”. Now navigate the tiles using using the mouse wheel and right click on the tile that you like to Unpin. You can see a menu below the start screen, select “Unpin from Start”.
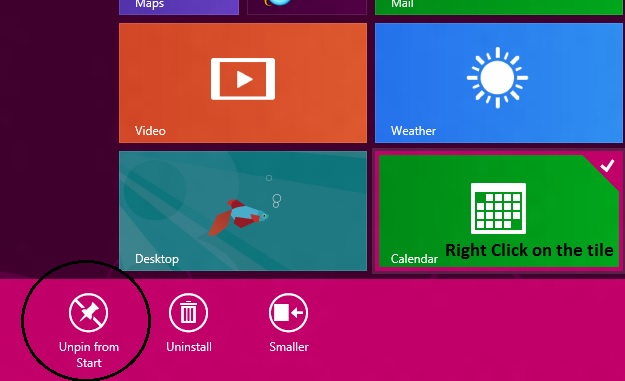
How to Resize the tiles on windows 8 Start screen?
Refer to the above image, navigate to the tile that you like to re-size and right click on it. You can find a menu at the bottom of the start screen. Select “Smaller” to re-size the larger tile to smaller or “Larger” to re-size the smaller tile back to larger in size.
How to Uninstall the apps on Windows 8?
Go the start screen by hitting the windows key. Navigate to the app that you like to uninstall and right click on it. You can see a menu displaying at the bottom of the Start screen (Refer the above screen shot). Click “Uninstall”. That’s it!
How to Organize the tiles on Windows 8?
Go to the Start screen by hitting the windows key. Just drag and drop the tile using the mouse. It’s simple as that!
How to magnify or shrink the tiles on Windows 8 start screen?
Moving your mouse on the start screen, will launch a mini toolbar at the bottom. Click the “magnify” icon placed at the right most corner of the toolbar. This will magnify or shrink the tiles.
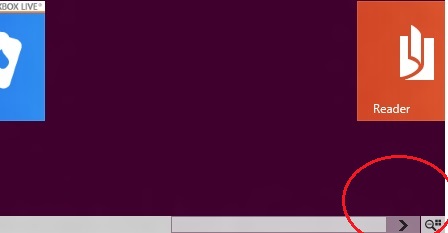
How to create apps group in Windows 8 start screen?
The app tiles on the start screen are displayed in a random order, but if you want to organize it by grouping the apps, then below is the quick tip.
Move the mouse over the start screen, you can find a tiny toolbar at the bottom. Click the magnify icon located at the right most corner of the toolbar. Windows 8 will perform a semantic zoom and now you can drag and drop the tiles between the groups. Right click on the group tile to rename it.