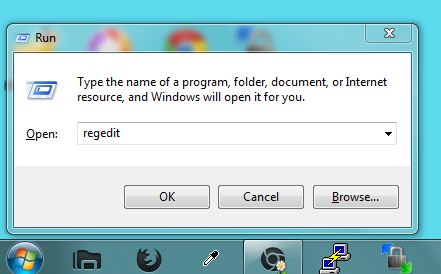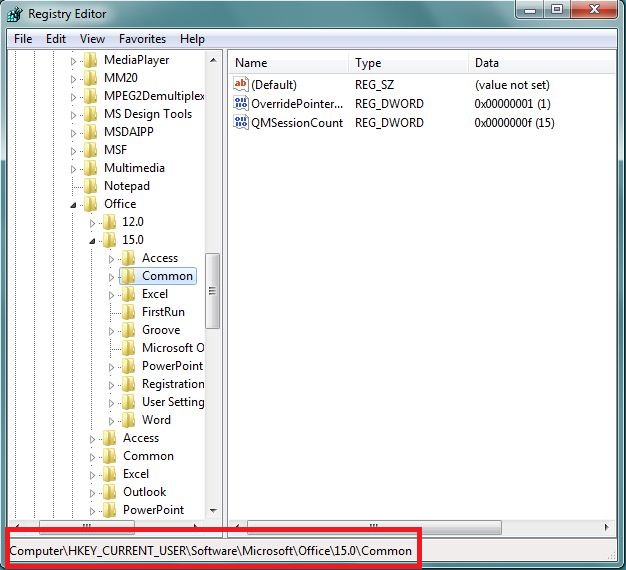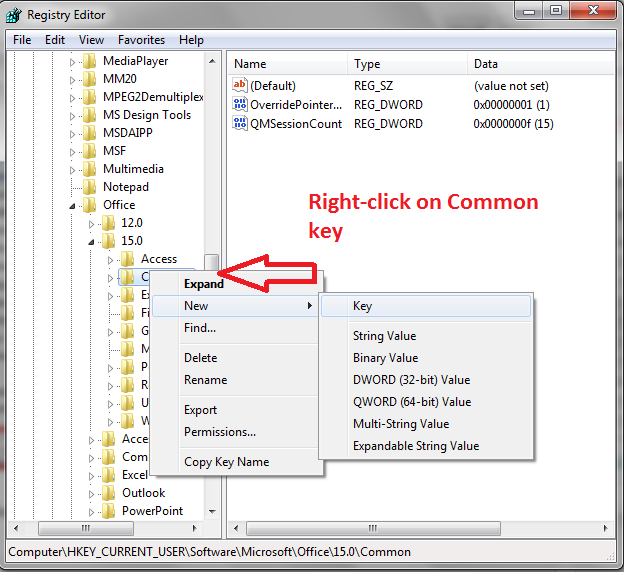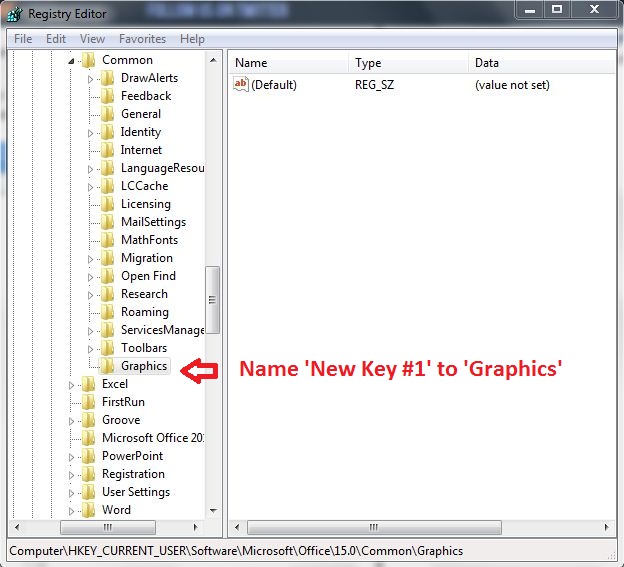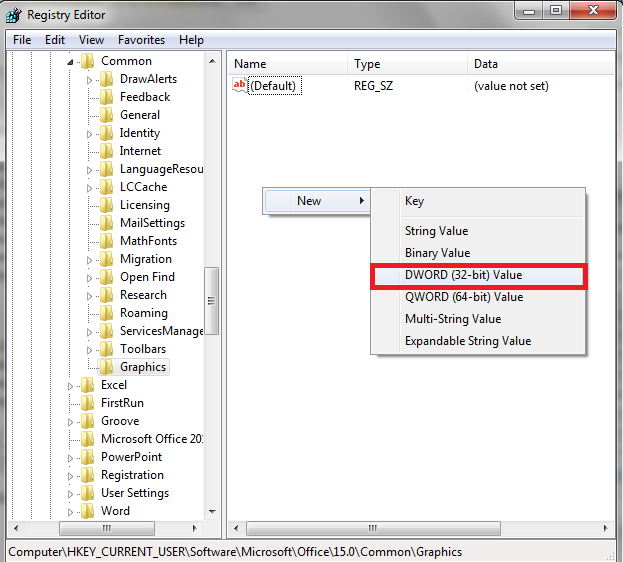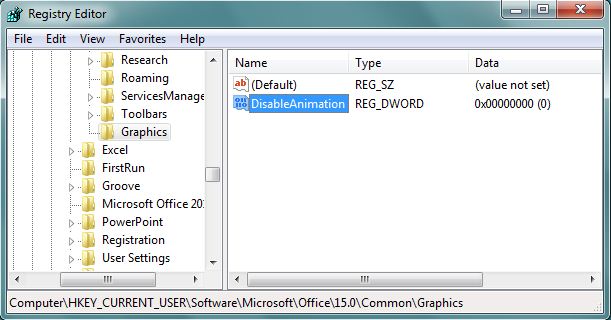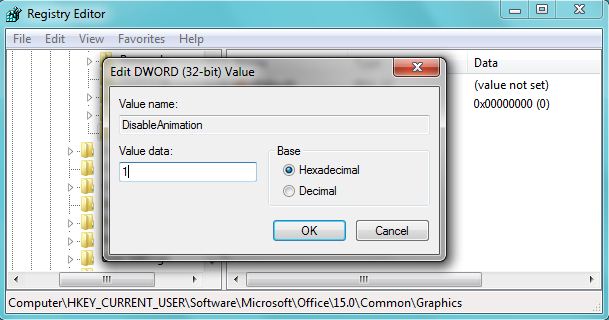If you are using Microsoft Office 2013, then you might have seen the typing animation feature turned On by default. Sometimes the typing animation feature might be distracting to few, particularly if you are a slow typist or if you are using slower computer. Here’s how you can disable the typing animation feature in Microsoft Office 2013.
Note: Before continuing with the below steps, make sure to create a restore point, so that you can restore your system if something goes wrong. Checkout our guide on maintenance tool that can help you to create system restore point and backup registry.
Ok! Lets start,
Step 1: Hit ‘Windows key + R‘ to launch the Run dialog box.
Step 2: Type ‘regedit‘ in the run dialog box and click OK.
You might have to pass through ‘User Account Control’ dialog box and that depends upon your access settings.
Step 3: Once the system registry is launched, navigate to following key,
HKEY_CURRENT_USER/Software/Microsoft/Office/15.0/Common
Step 4: If you don’t find “Graphics” key under ‘Common‘ key, then right-click on the ‘Common’ key and select ‘New’ > ‘Key’
Step 5: A new key will be created at the bottom of ‘Common’ key as ‘New Key #1’, which should be set as ‘Graphics‘
Step 6: Now move on to the right side of the editor and right-click on the empty area and select DWORD(32-bit) Value.
Step 7: Name the new ‘DWORD’ Value as ‘DisableAnimation‘. Refer the below image,
Step 8: Double-click on ‘DisableAnimation‘ and enter ‘1‘ in the Value data edit box and click OK.
Step 9: Click “Exit” from File menu to close the registry. Once done, restart your PC to make the change apply.
That’s it! The typing animation will be turned Off in all the office products.
How to re-enable the Typing animation feature in Office 2013?
It’s simple, just go back to the same registry key ‘HKEY_CURRENT_USER\Software\Microsoft\Office\15.0\Common/Graphics’ and delete ‘DisableAnimation’ and restart the PC.
Checkout this video as well,