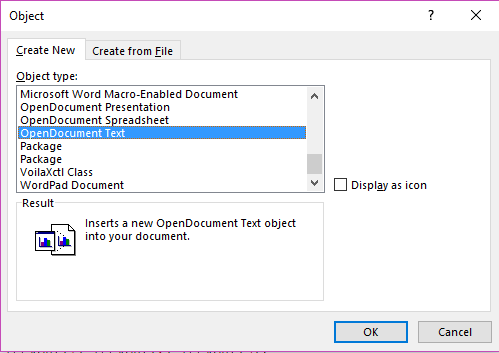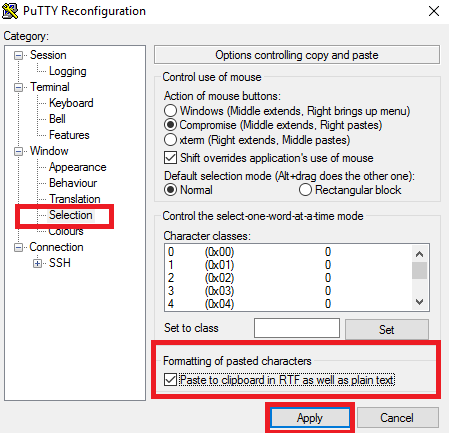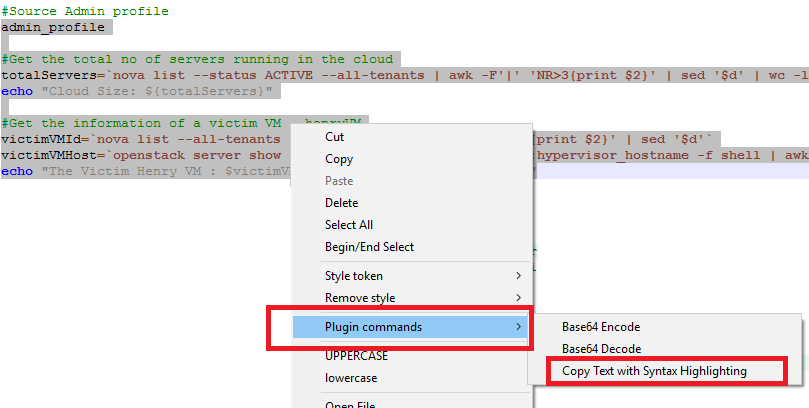Sometimes one might want to insert a code snippet in Word documents. For instance, I have been creating a closure report for one of my project where I need to insert code snippets. If you are a programmer or developer, then you might want to insert source code into documents. This tutorial will explain how to insert source code in MS Word.
You might think what’s the big deal in inserting source code in Word documents. All it needs is to copy source code and paste it into Word isn’t? Yes, I hear it. But try doing it and you will realize why just copy & paste is not the right way of inserting source code in MS Word. The reason is, just copy paste of source code will have many issues – such as loss of text format, syntax highlighting, indentation and Word highlighting syntax errors.
Ok! What about taking a snapshot of the code and inserting it into Word? Of course, you can do that. But you will not be able to edit the code inside the document. So, here’s the right way of inserting source code in MS Word.
How to Insert Source code in MS Word?
Microsoft Word allows to insert source code into documents as an Object. To do that, follow the below steps.
Step 1: Click on INSERT > Object. Alternatively, you can press ALT + N and then 'J' to open Object dialog box.
Step 2: Select "OpenDocument Text" under "Create New" tab in Object dialog box.
Step 3: Click "OK"
Step 4: A new document will be opened with the name as "Document in <name of your parent document>"
Step 5: Copy source code from any programming development environment and paste it in the newly opened document (let’s call it as source code document).
Step 6: Save and close source code document. Remember, you are closing only the newly opened document and not the parent document.
Step 7: You will be taken back to your parent document, where you will find the source code being inserted.
That’s it! You can double-click on the inserted object to edit the source code.
How to copy source code from PuTTY and paste it into Word retaining text formats?
Did you copy source code from PuTTY and pasted it into Word document as an object to only see text formats being removed? Well, it means while copying the source code PuTTY should copy it in RTF (Rich Text Format) format. It does not do that by default and here’s how you can enable it.
Step 1: Right-click on PuTTY title bar and select "Change Settings"
Step 2: Click on Window > Selection and check “Paste to clipboard in RTF as well as plain text" under heading "Formatting of pasted characters"
Step 3: Click "Apply"
Step 4: Now copy source code from PuTTY and paste it into Word document.
How to copy source code from Notepad++ and paste it into Word?
Step 1: Open your code in Notepad++.
Step 2: Select the code, right-click and select Plugin commands > Copy Text with Syntax Highlighting.
Step 3: Paste it into Word document and you will see syntax highlighting being retained.
Still source code in Word does not retain format and syntax highlighting?
Then you can take help from this link, which use Google’s Syntax highlighter to format your code and adds language specific syntax highlighting. Now copy the formatted code and paste it in Word.
Advantages of inserting source code as object in Word
- The text format, indentation and language specific syntax highlighting will be retained
- The source code can be edited anytime by double-clicking the inserted object.
- Word will ignore all spelling and grammatical errors within the source code.