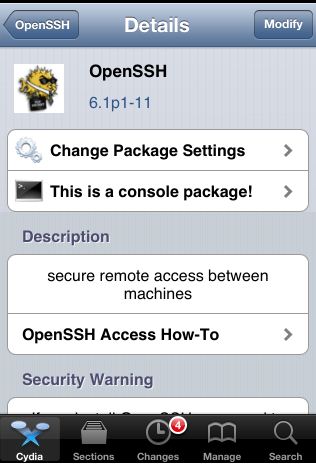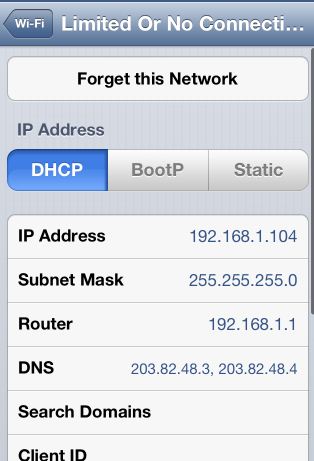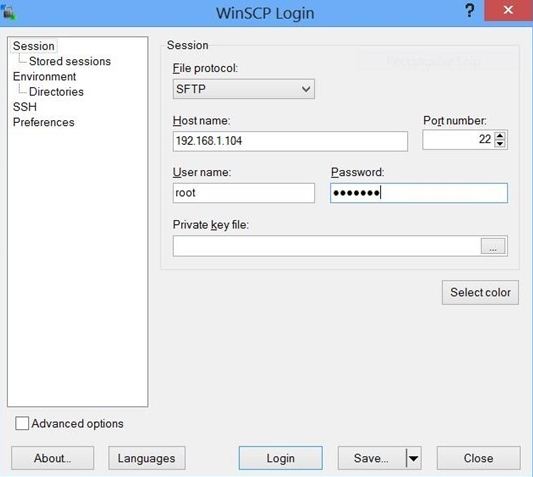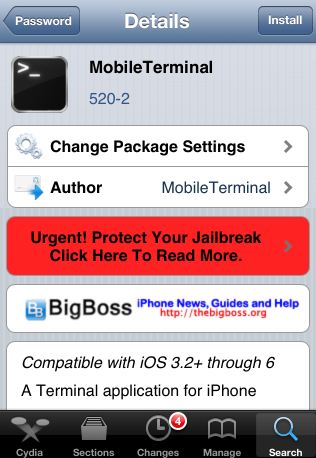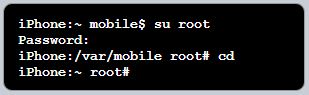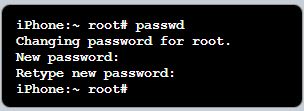Transferring files wirelessly between your PC and iOS device and vice versa is not that easy. But if you own a Jailbroken device then you are at luck. You can setup SSH (Secure Shell Protocol) server on your iOS device and use SSH client on your PC to transfer files wirelessly. Simple isn’t it? Ok! Lets see how to do this,
Disclaimer: Try these steps at your own risk. Techglimpse is not responsible for any negative behavior or damage that may cause.
Requirements
To follow this guide, you must have Jailbroken your device. If you haven’t yet, then try out Jailbreaking tutorial. If you are not sure whether your device is jailbreakable, then follow this guide. You must have Cydia installed.
How to install OpenSSH on iOS?
Step 1: Access Cydia and search for ‘OpenSSH‘ and install it.
Step 2: Once SSH is installed, tap Settings > WiFi and tap the blue arrow button on the right of your home Wi-Fi network name to view the device IP address.
Step 3: Note down the IP address of your iOS device and jump to your PC. (Note: Your iOS device and PC should be in same Wi-Fi network)
Step 4: Install SSH client tool on your PC. If you are using Windows or Mac, then you can try PuTTY to gain access to iOS device and WinSCP to transfer files between PC and iOS.
Step 5: Launch WinSCP on your computer and choose Secure File Transfer Protocol.
Step 6: Enter the IP address of your iOS device into the ‘Hostname’ field and port ’22’.
Step 7: Enter ‘root’ as username and password as “alpine” (This is the default password of your iOS root user, you should change this password, but lets see how to do that after a break!)
Step 8: Click ‘Login‘.
The client tool makes SSH connection to your iOS device. Once done, you can transfer files between your iOS device and your PC wirelessly.
Wait guys! We are yet to change the default root password of your iOS device. Here’s how you can do that,
How to Change the default root password of your iOS device?
Step 1: Open Cydia and search for “Mobile Terminal” and install it.
Step 2: Once installed, launch the app.
Step 3: Type ‘su root‘ to switch to root user and enter the default password “alpine” (without double quotes)
Step 4: Type ‘passwd‘ and enter the new password and press return.
That’s it! You have successfully changed the root password and use that in WinSCP while login.