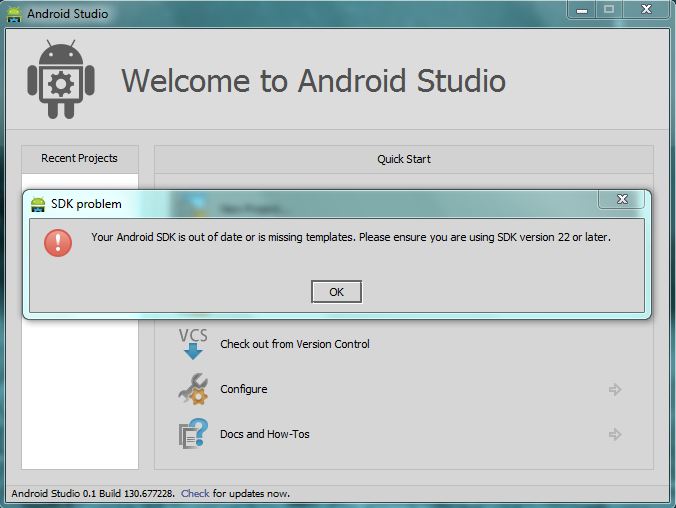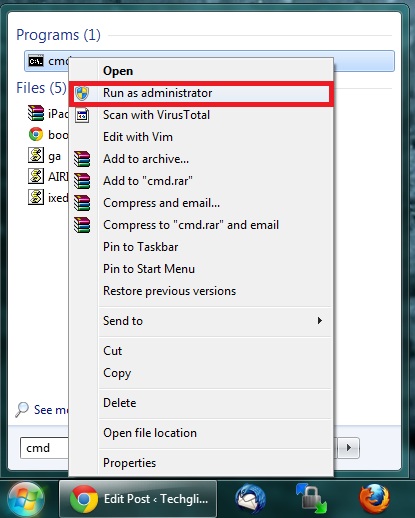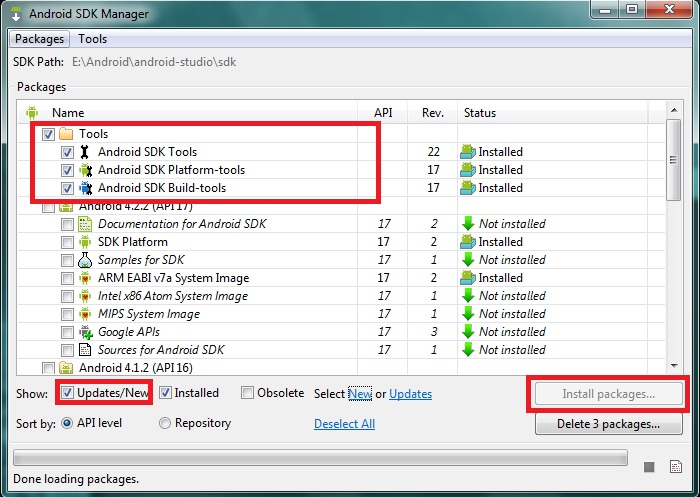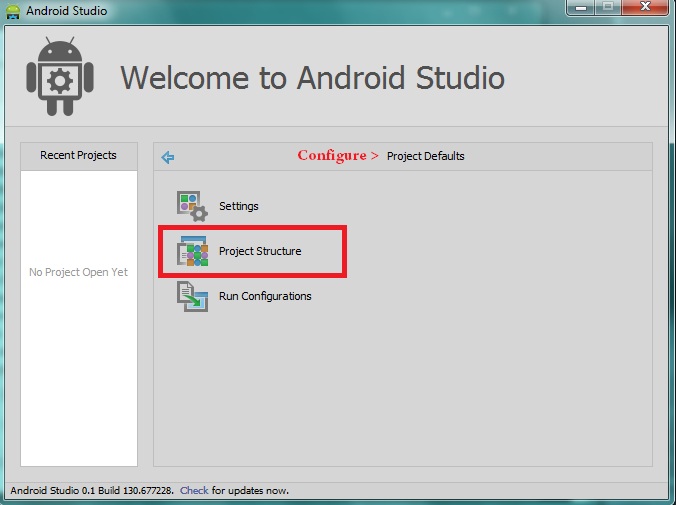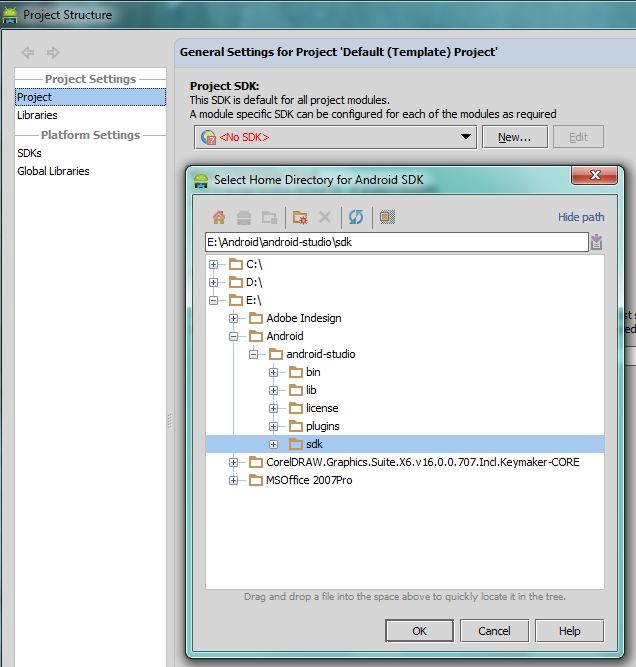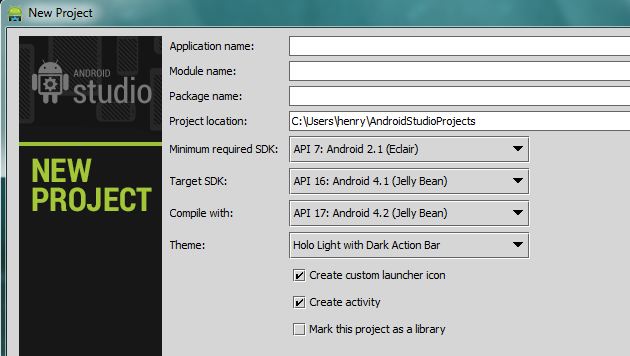You have download and installed the new Android Studio, but unable to create a new project? You might be getting an error “Your SDK is out of date or is missing templates“. The reason is due to the older SDK that you had installed with Eclipse ADT Plugin. It means you will have to update the Android SDK Tools to version 22 or later and reference it in Android Studio. Here’s how you can update the Android SDK Tools and get rid of this error.
Step 1: Make a copy of the tools directory under the SDK installation and rename it as ‘tools2’. For instance, below is the location of my SDK (It differs in your machine).
E:\\Android\\android-studio\\sdk
Step 2: Open the command window in Administrator mode. To do that, type ‘cmd‘ in the Start menu search box and right-click on the ‘cmd‘ program and choose “Run as Administrator‘.
Step 3: Change to the ‘tools2’ directory as shown below,
Step 4: Type ‘android.bat update sdk‘ and hit enter.
Step 5: The above command will launch ‘Android SDK Manager’; where you can update the packages. Refer the image below,
Step 6: Once the packages are updated, exit the SDK manager and the command window.
Step 7: Now launch the “Android Studio” and click on Configure > Project Defaults > Project Structure
Step 8: In the “Project Structure” window, select “Project” from the left side menu and click on “New” button under Project SDK section and select “Android SDK”
Step 9: Browse and select the Android SDK directory located under the “Android Studio” installation and click OK.
Step 10: Now click back button and move back to the welcome screen and click “New Project“. You’ll see a screen like the one shown below. That’s it!