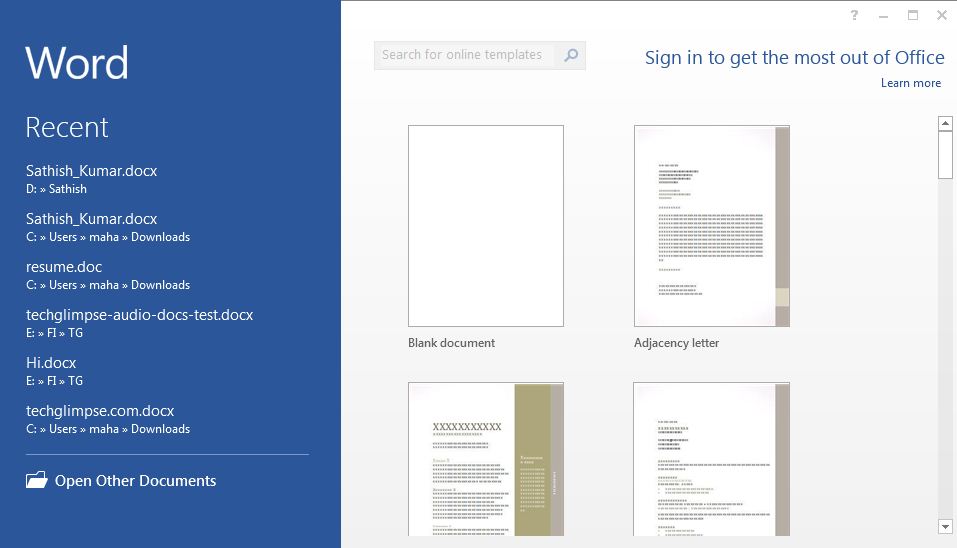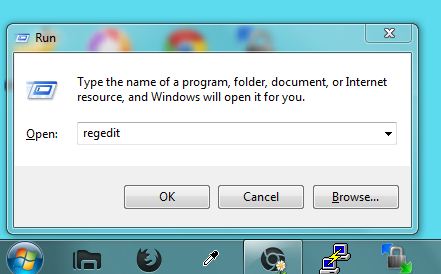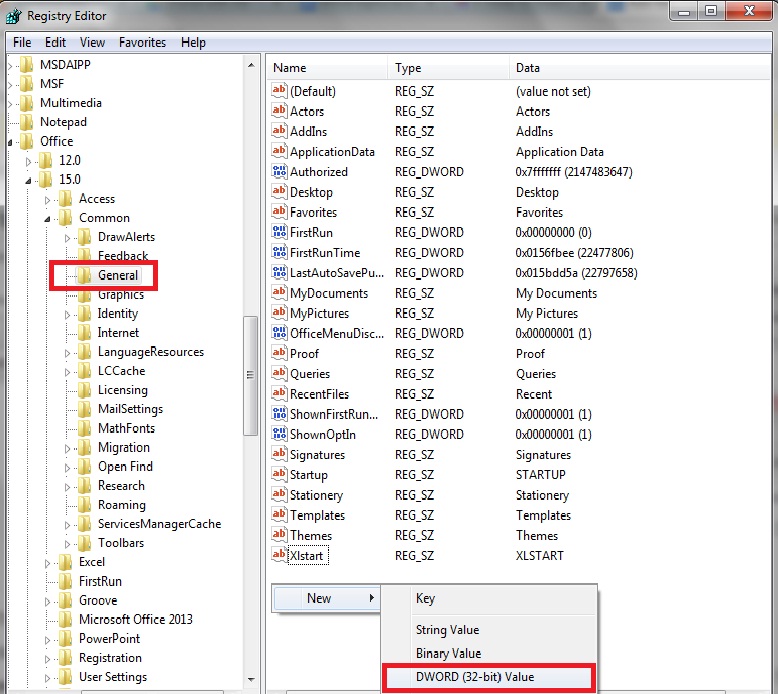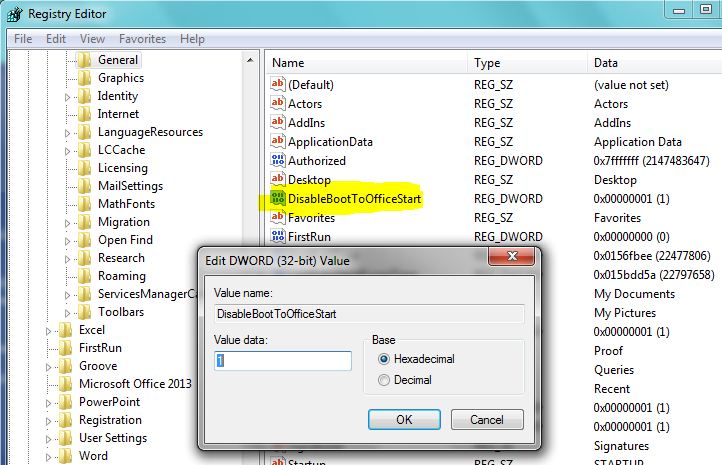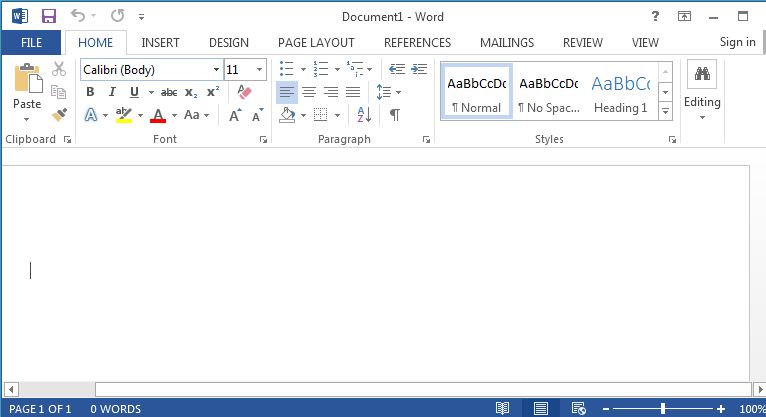Undoubtedly Microsoft Office 2013 is the best word processor ever, but there are few features that might be annoying. For instance, Office 2013 came with a typing animation feature in all of its products. The feature was welcomed by few users and few others found it bit distracting. We saw a registry hack that lets you disable the typing animation feature. In the similar line, Office 2013 comes with a start screen that wasn’t featuring anything different from the New screen of Office 2010.
What’s more annoying is that the Start screen appears each time you launch an Office application. If you wish to disable the Start screen, then here’s how you can do that,
Step 1: Hit ‘Windows + R‘ to launch the Run dialog box
Step 2: Type ‘regedit‘ and click Ok.
Step 3: Once the registry is opened, navigate to the following key,
HKEY_CURRENT_USER\\Software\\Microsoft\\Office\\15.0\\Common\\General
Step 4: Select ‘General‘ key on the left side of the editor and move to the right side of the editor, right-click and select New > DWORD (32-bit) Value.
Step 5: Rename the newly created value as ‘DisableBootToOfficeStart’ and double-click on it.
Step 6: In the edit Value dialog box, enter ‘1‘ in the Value data and click Ok.
Step 7: Now exit the registry and launch the Office 2013. You will not see the Start screen hereafter.
You might also want to disable the typing animation feature in Office 2013.
Checkout this video as well,