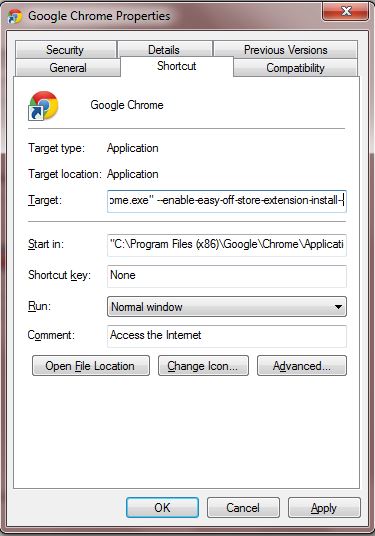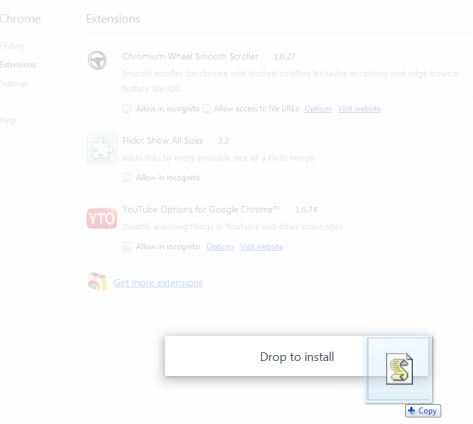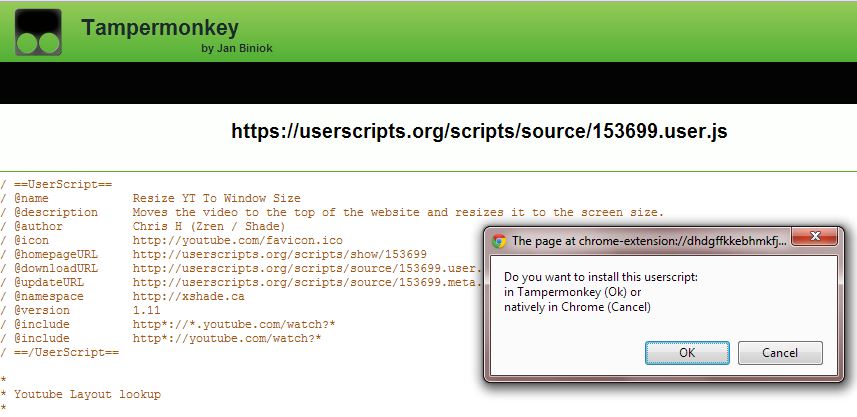I found an exiting script on userscripts.org today and wished to install it. What I did was to just click on “Install” button there! But oops I got a warning message saying “Apps, Extensions and user scripts cannot be added from this web site“.
So the next try was to download the file to local and then drag and drop it to the browser window to run a local installation. But that also failed as the browser blocked it.
So now, we have to go for some workaround! Here are few available workarounds.
#1 – Change Chromes’ start-up option
A parameter checks that you do not install any scripts from third party websites to chrome. So you can just enable off-site installations in the Chrome browser.
You can add this parameter to your chrome whenever its starts.
* Right click on Chrome and select Properties.
* Append the command –enable-easy-off-store-extension-install– at the end of Target.
* Save the settings with a click OK.
Manual Install
* Right click on install button and select “Save As”.
* The script will be download to your computer.
* Click on the Tools > Extensions in your chrome browser or simply type “chrome://chrome/extensions/” in your address bar.
* Drag the downloaded script here on the Extensions page .
* You will now get an installation option popping up.
* When you select it, you will get the standard installation dialog
Using Tampermonkey
* Install TamperMonkey from Google Webstore.
* Find your script you want to install.
* Click on Install button.
* Click on OK.
* TamperMonkeywill Install your script.
That’s it! Which one do you prefer?!
Catch up with all Chrome tips here!