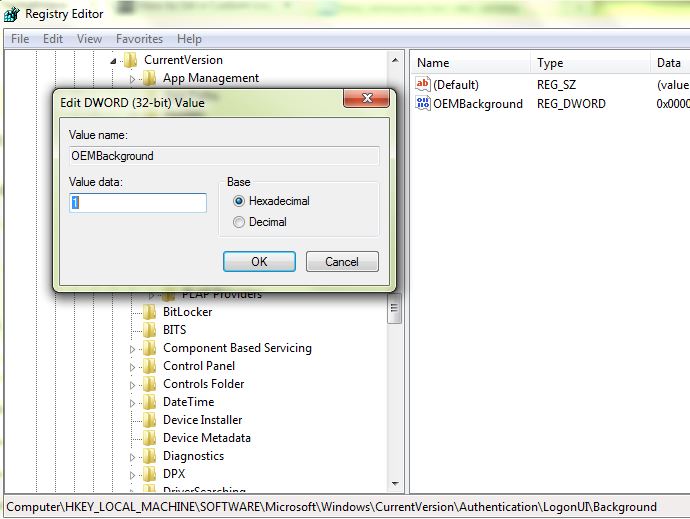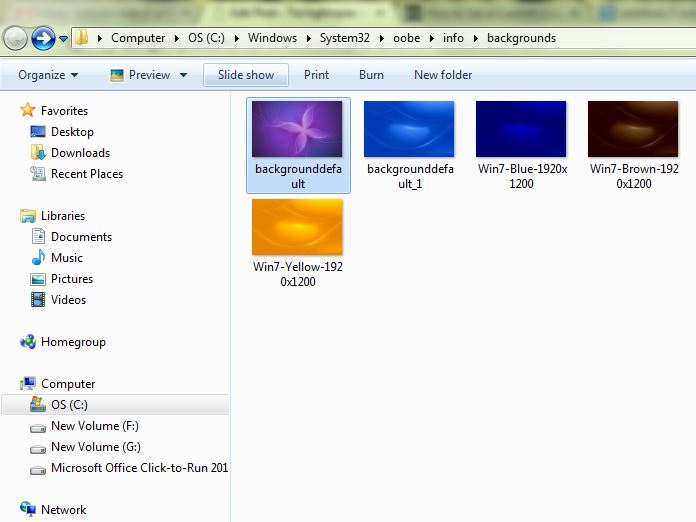Bored of the usual welcome screen for your Windows 7? Well, you can very well change the picture! Windows allows you to set any image you like as your background for the logon screen without the help of any third-party software.
As this feature is disabled by default, you can enable it by just changing a Registry entry.
Lets start it right now-
Step 1 : Launch the Registry Editor (type regedit into the Start menu search box and press Enter).
Step 2 : Registry Editor, find the key-
HKEY_LOCAL_MACHINE\SOFTWARE\Microsoft\Windows\CurrentVersion\Authentication\LogonUI\Background
Step 3 : For DWORD value named OEMBackground set the value to 1. If you did not find it,create a new DWORD value with the same name.
Step 4 : Setting an image – Ensure that your image is less than 256 KB in size. Windows looks for logon screen background image in the following directory:
C:\Windows\System32\oobe\info\backgrounds
But, by default, the info and backgrounds folders do not exist,hence, go to
C:\Windows\System32\oobe
And create them.
Step 5 : Copy your background image to the backgrounds folder and rename it as “backgroundDefault.jpg”.
And that is it! You are done. But, note that selecting a new theme in the Appearance and Personalization window will “unset” the registry value. So you will have to perform this tweak each and every time you change the theme. Why not make it permanent?
For this, you will have to changing the setting in group policy.(Group Policy Editor is only available in Professional editions of Windows). In case you have access to the Group Policy Editor, you can make these changes!
Step 1 : Launch gpedit.msc from the Start menu.
Step 2 : Go to the following section in the Group Policy Editor window:
Computer Configuration\Administrative Templates\System\Logon
Step 3 : Find “Always use custom login background.” Double-click it and set it to Enabled.
You are done! Head-on and rock! For more queries, don’t deny to comment!