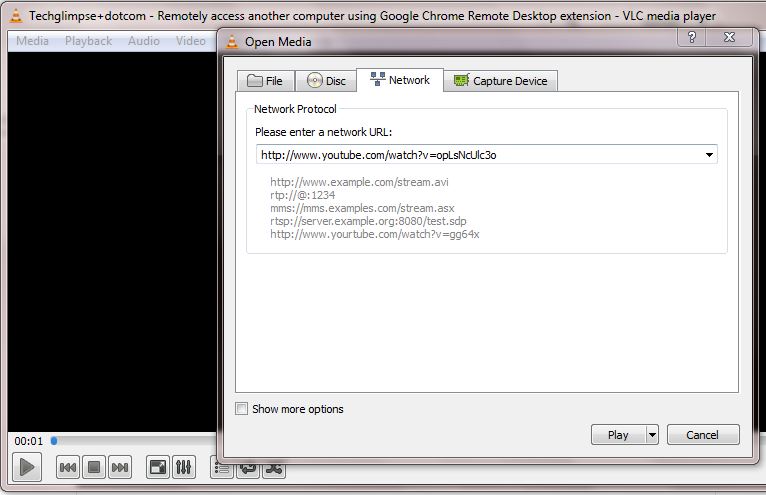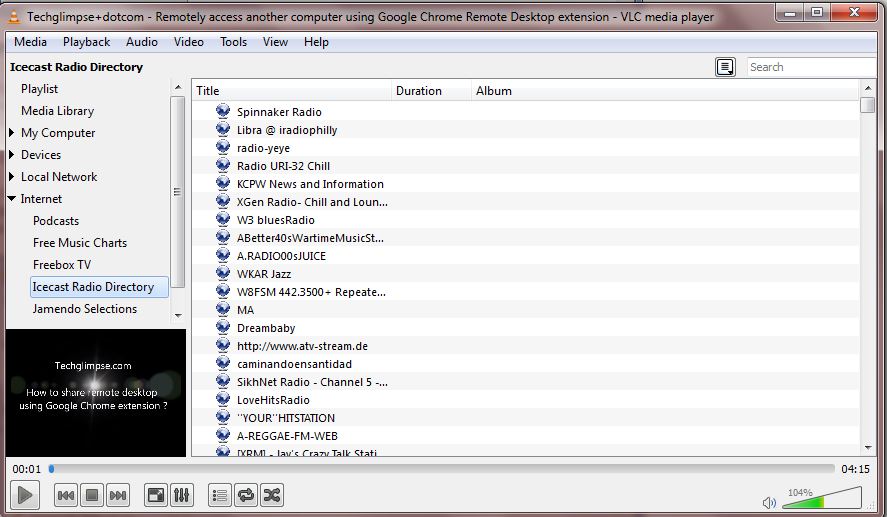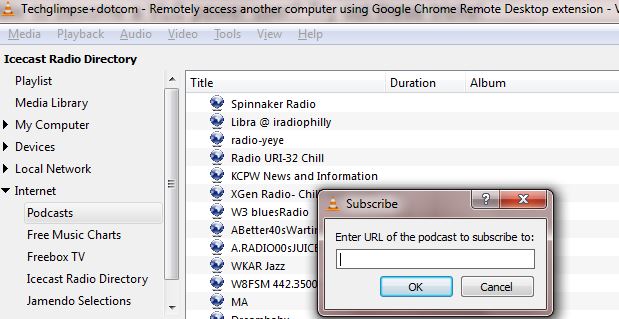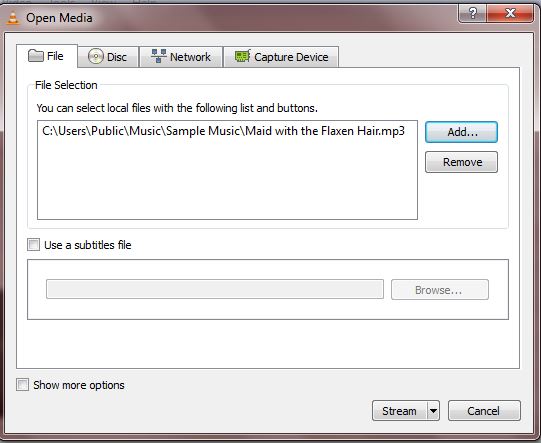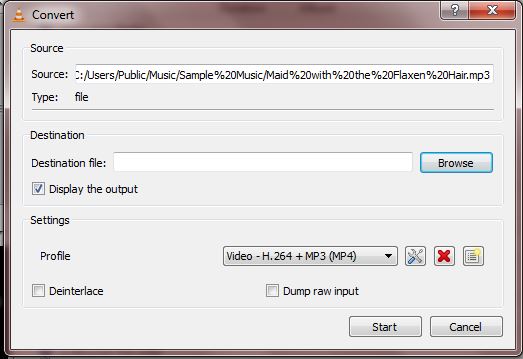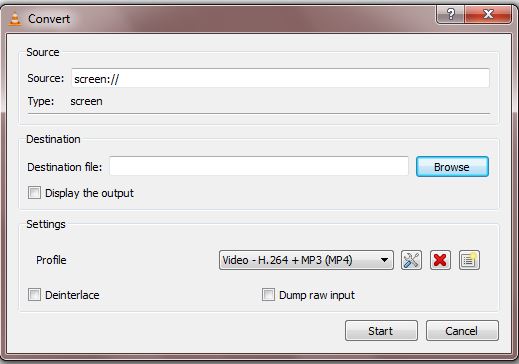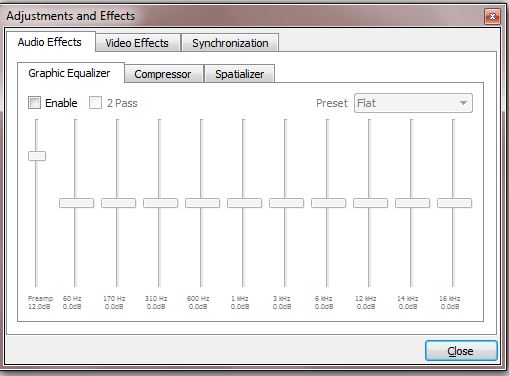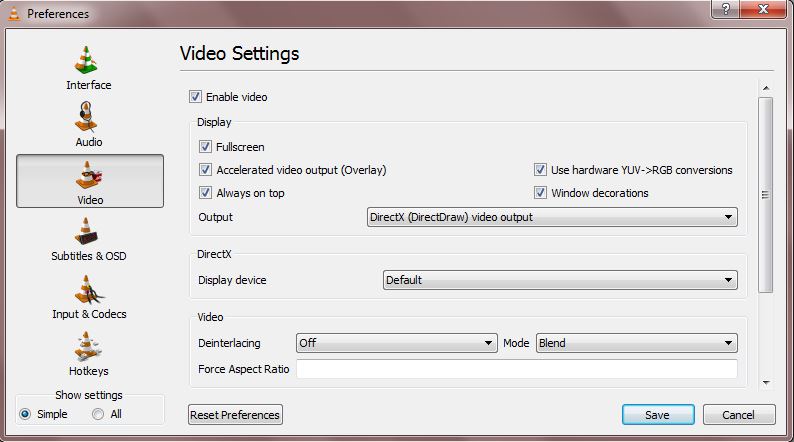You might already be using this media player as it has got a bunch of goodies packed in. But are you using Videolan only for the local media playback, then probably you are just using up few teaspoons of the juice that it has! VLC has a lot of interesting and useful features for you and is more than just a media player. Lets have a quick glimpse of what they are.
Watch YouTube Videos
VLC can load the online youtube videos to be played on the player. You might ask me, why can’t I just see it in the browser instead of getting the URL and load it here? Well, there are lot of advantages – you can easily skip the advertisement played before the video, you can adjust the playback speed and you can view the video on a smaller window and perform an activity on the other window. To do this,
> Click the Media menu
> Select Open Network Stream
> Paste the YouTube video’s URL eg. //www.youtube.com/watch?v=opLsNcUlc3o into the box and press the Play button at the bottom.
Play Internet Radio
VLC gives you a searchable directory of radio stations. To view this.
> Open the Playlist(CTRL+P).
> Select Icecast Radio Directory under Internet Division.
> Here you can see the list of free streaming radio stations.
Note : VLC can also stream Internet radio stations that are not listed in this directory. For this you will need to find the “listen” link on the internet radio websites that will allow you to listen in a desktop media player like VLC.
Subscribe to Podcasts
> Just like the previous section for internet radio, Go to Playlists.
> You will find the Podcasts under Internet.
> Click on it and enter the URL for Podcasts.
Stream media to internet
VLC can be used to broadcast media over the network. To get started with
> Click the Media menu and Select Stream
> Browse for the media file you want to stream
> Click the Stream button to set up VLC as a media server.
Note : Here, Computers on the network can connect to your stream and watch it. If you want to stream the content over the Internet, you will have to forward ports on your router.
Convert files
You can convert media between the formats or even extract the audio from a video and save it as a separate file.
> Click the Media menu
> Select Convert / Save and Load the file you want to convert.
> Click the Convert / Save button and Select the type of destination file.
Record your screen
Yes, you don’t want to have a separate recorder to make videos, VLC can handle this!
> Go To Media menu and select Open Capture Device.
> Select Desktop from the Capture mode box.
> Adjust the default frame rate and click the Convert / Save button.
> Enter a destination file in the Destination section and Click Start button.
>VLC will start “streaming” your desktop to a file.
> You can do all activity you want to record and when done click Stop button.
Apply Audio/Video Effects
> Click the Tools menu and select Effects and Filters.
> Here you can find a number of video and audio effects. You can play with these effects and explore things.
Note : You can also Tweak the way a video’s audio and video stream line up, from the Synchronization tab. Come on! Fix all the audio-video sync issues now!
Set Video Wallpaper
This is what something which is not found in any other media players. VLC allows you to set a video as a wallpaper. Want to do this?
> Open Tools > Preferences
> Select the Video icon, and then DirectX (DirectDraw) video output in the Output box.
> Now, Restart VLC, load a video
> You should be able to click the Video menu and select Set as Wallpaper .
Viola, you have set your favourite video as the wallpaper!