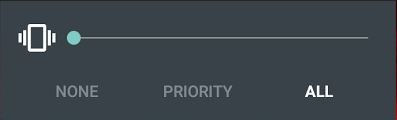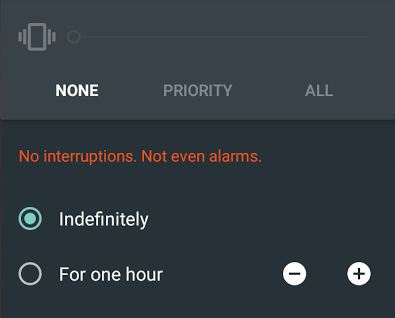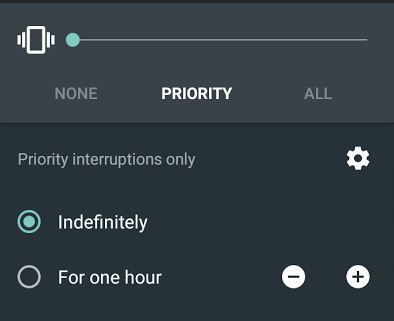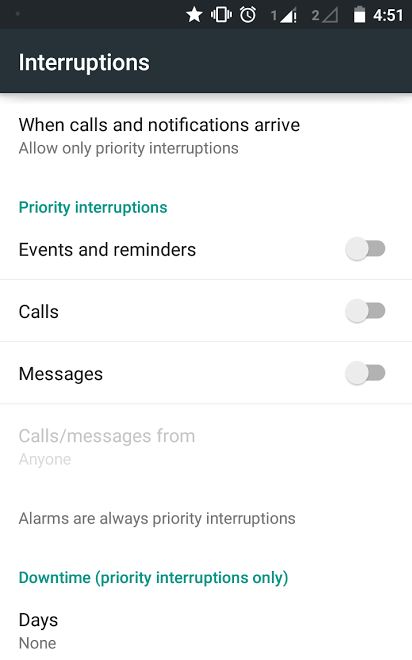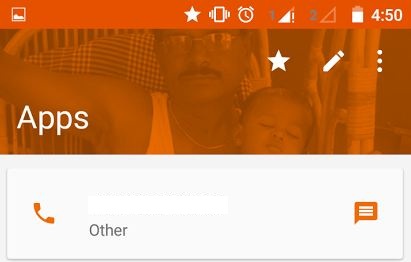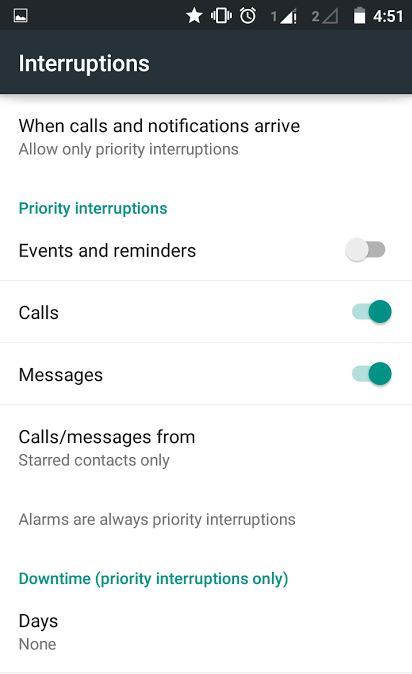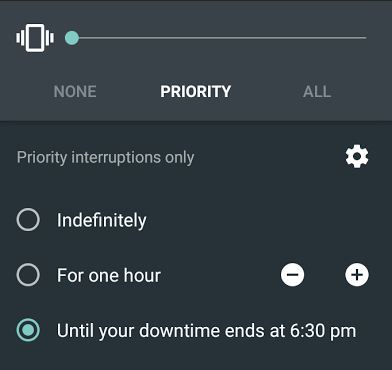If you are someone who already have Android Lollipop on your device, then you might probably know how to put your mobile in silent or vibrate mode. Months after Android 5.0 release, few devices like Moto G (1st and 2nd generation) started to get updates only last week. Well, you might be happy to have the latest Android on your device, but get ready to be disturbed. The settings that you were using conveniently on Android KitKat might seem missing in Android Lollipop, but they are actually not. For instance, to enable silent or vibrate mode in KitKat, you’ll normally have to long press power button and then tap vibrate or silent mode icons. In Lollipop, it’s not straightforward, as you will find nothing when the power button is long pressed. Oops where are they?
The latest version of Android sports sound controls under different names (None, Priority and All), so at the first sight you might find yourself bit lost. To see those options, press volume down button.
Enable vibration mode in Lollipop
Press the volume down button to zero and you will see the bell icon turned to vibrate icon. Another simpler method is to press the volume down button and then tap the bell icon.
Enable Silent mode in Lollipop
Unfortunately, enabling silent mode in Lollipop needs a bit of understanding of these modes – None, Priority and All. The None mode means no sounds at all (no vibrations, sounds or LED notifications) – so if you are attending an important meeting and don’t want to be disturbed, then you might want to keep your mobile On, but silent.
Priority mode will also put the device on silent mode, but only sounds for alarms and certain texts and calls that you had allowed to pass through.
Both None and Priority modes will allow you to handle Interruptions by setting the timer.
Bit more work to do in Priority Mode – You will have to set what you like to give priority. To do that, tap gear icon when Priority mode is selected and this will open up “Interruptions“. For example, if you want to silence all notifications such as Events and reminders, Calls, Messages and leave alarm alone, then here’s the settings.
Star certain contacts to receive calls and texts when silent – If you wish to receive calls and texts from important contacts and silence rest, then you have to ‘star’ those contacts (they are called starred contacts) – by going into your Contacts app and tap contact and tap “Star icon” at the top.
And change the settings as below…
Do Not Disturb when I’m in office – Press volume down button > tap Priority and tap gear icon. Now set Days, Start time and End time.
Lookout for the modes in the top bar – When the device is enabled in Priority or None mode, you will see those icons in the top bar as below. In Priority mode, you will see ‘star icon’ and ‘no symbol’ icon for None mode.