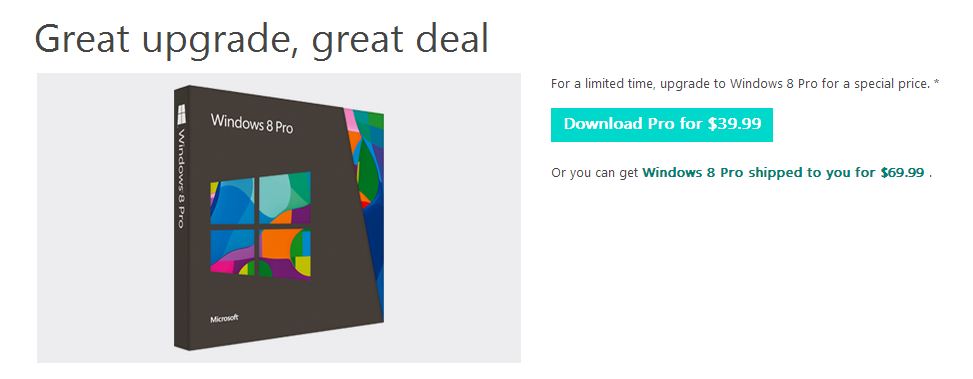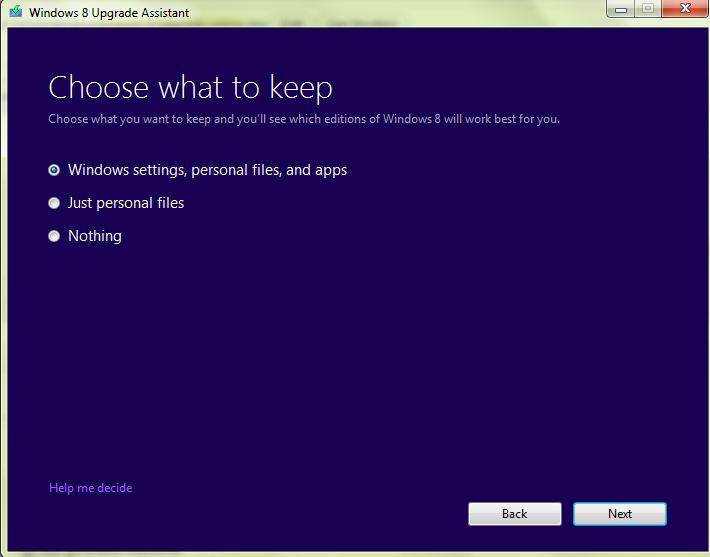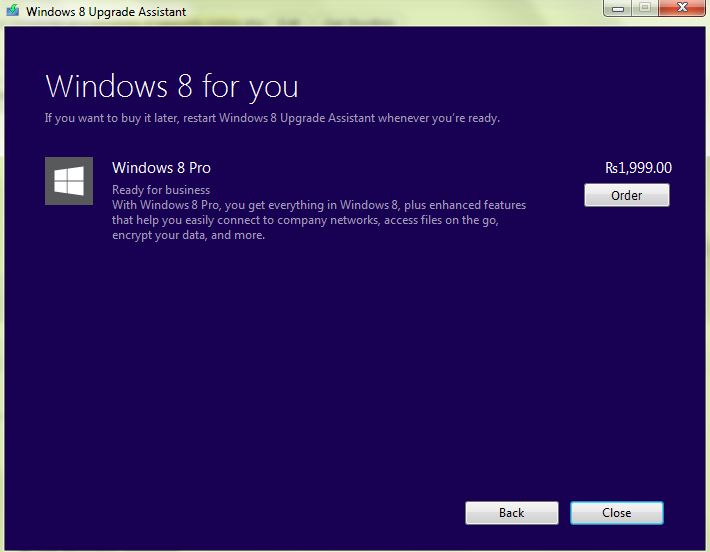Well, Windows 8 has come and you feel its time to upgrade to check out whats new there? Okay, its going to be very simple and easy!
Lets see what could help you complete the process successfully.
Microsoft has made it extremely simple for people who already run Windows 7 , Vista or XP .
Before even thinking to upgrade to 8 know the steps to get your system ready for the upgrade. Since, you may want to backup some files, note down the system passwords for Wifi and so on, deactivate few programs, get the license keys for softwares and so much more!
Step 1 – Go to Microsoft’s official site and select your choice. You could either pay $39.99 online or get Windows 8 shipped at a cost of $69.99. Also, remember that the price is announced as an offer only till January 31,2013.
Step 2 – Clicking on download Pro button there , will download a stub for you, which is going to check if you system is compatible for the upgrade. Hold on few seconds as this program may take a while to scan your system. You got nothing to do with this and you can carry on with your stuff as always! Windows will check things in background for you.
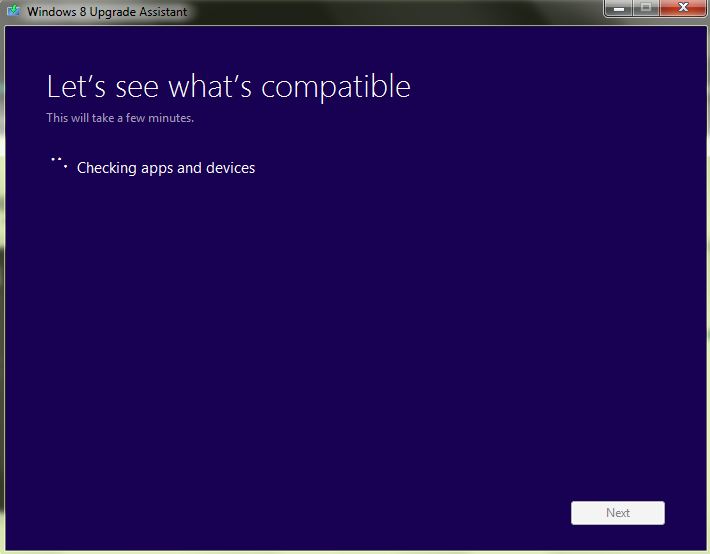
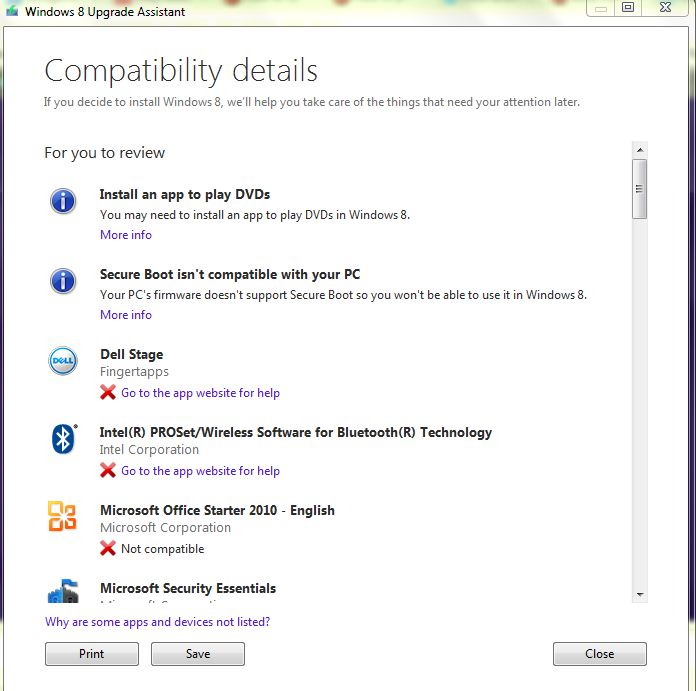
Step 4 – Purchase it!
Once the payment is made, the installer downloads Windows 8 up-grader which is 2 GB. You get a choice of installing immediately, installing later, or creating a USB key or disc from which to run the installer.
Just double-click on the Windows 8 installation icon on your desktop and it will quickly find where it left off. In case of no conflicts Windows 8 will install quick! Else, you may need to uninstall all conflicting programs before installation.