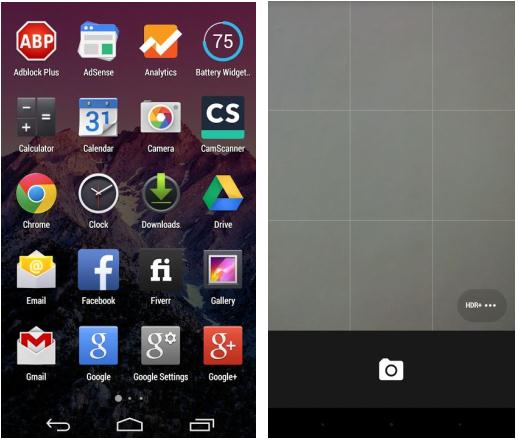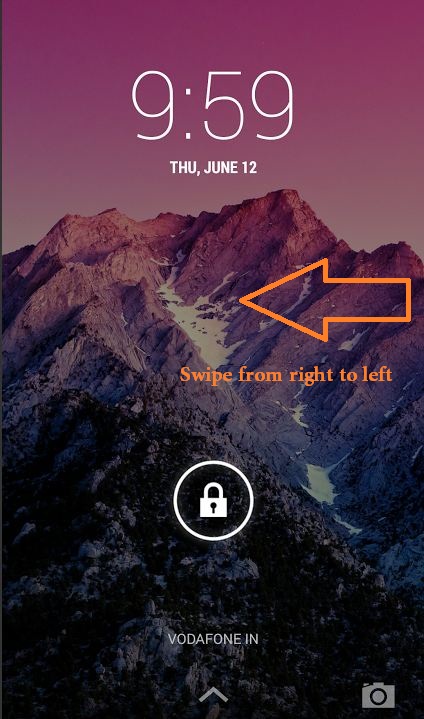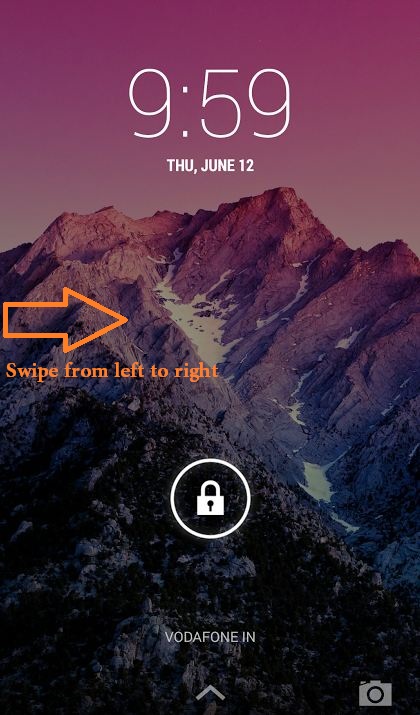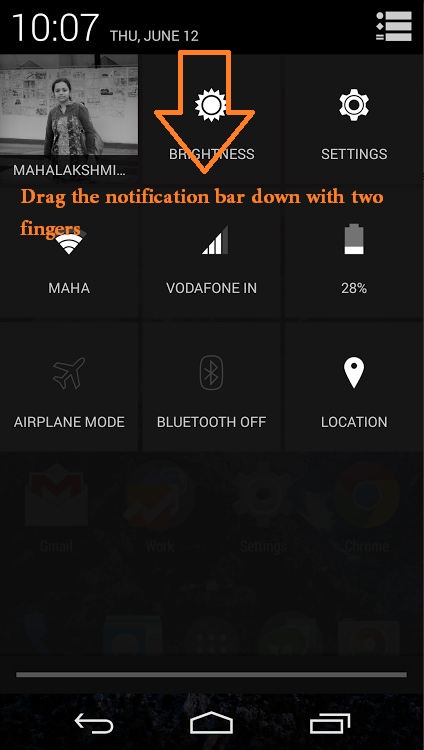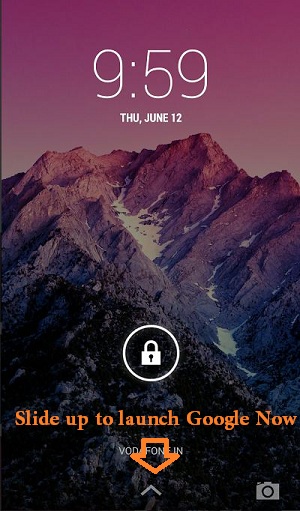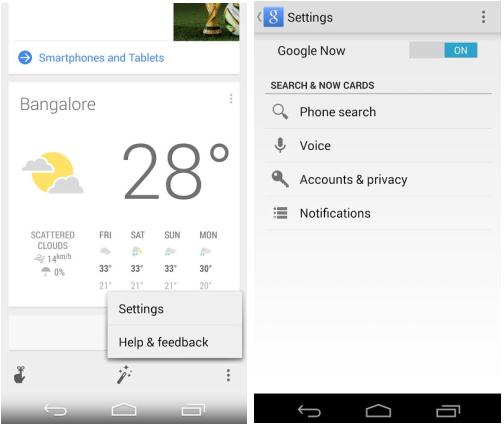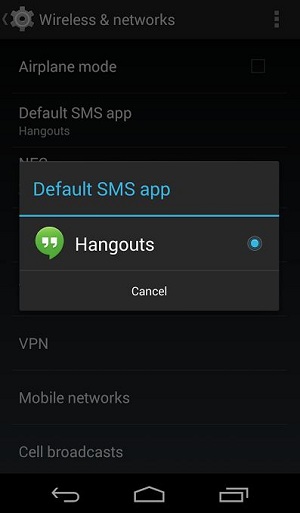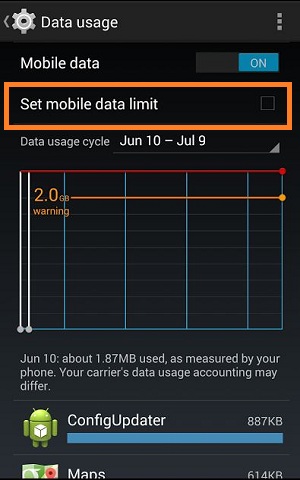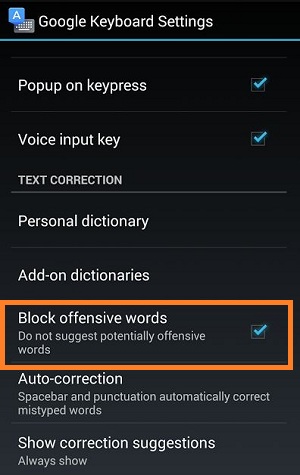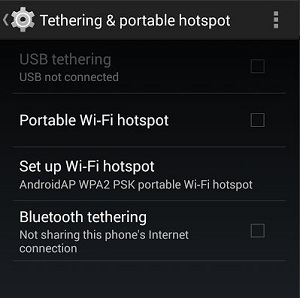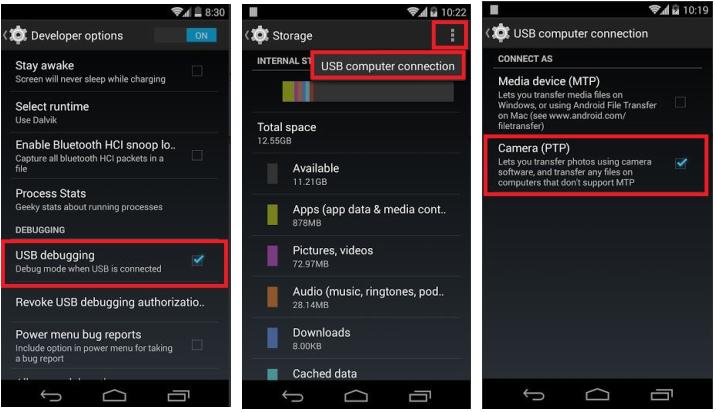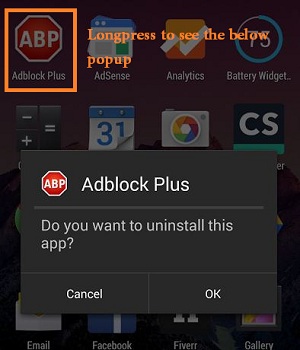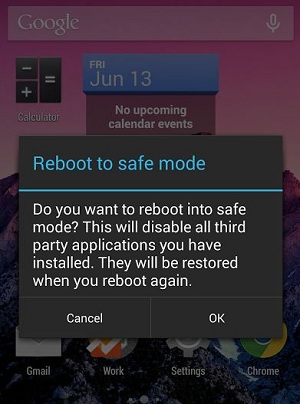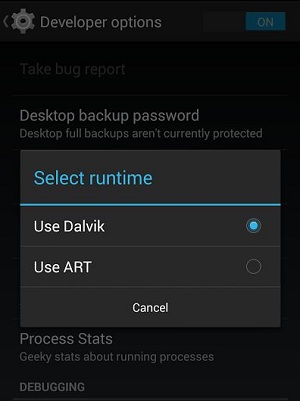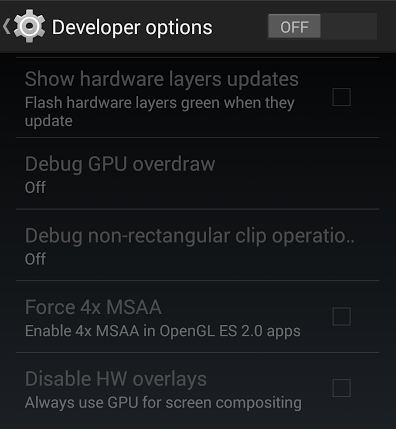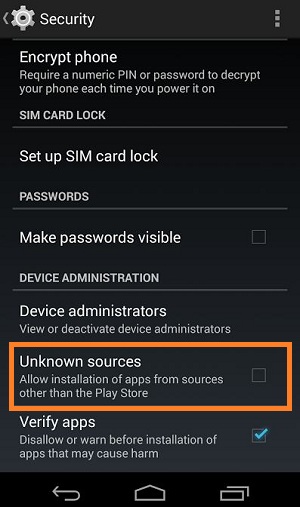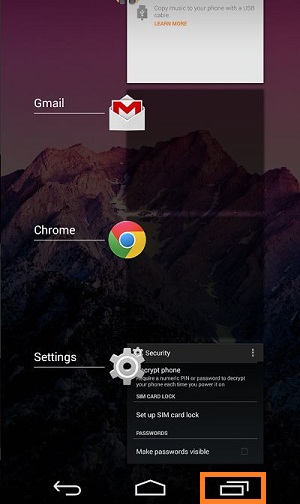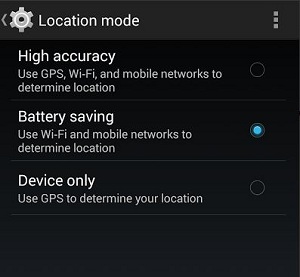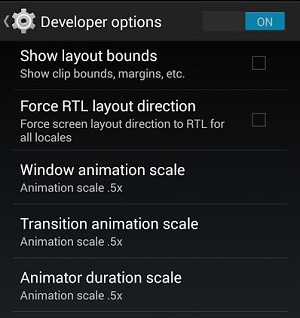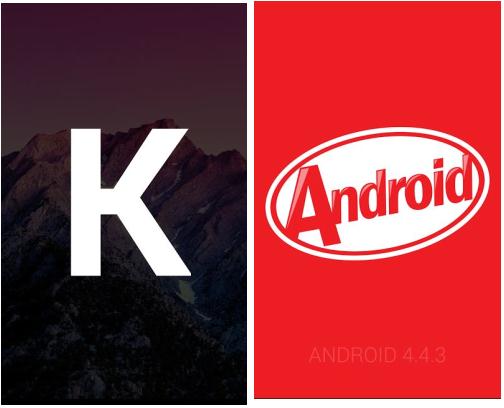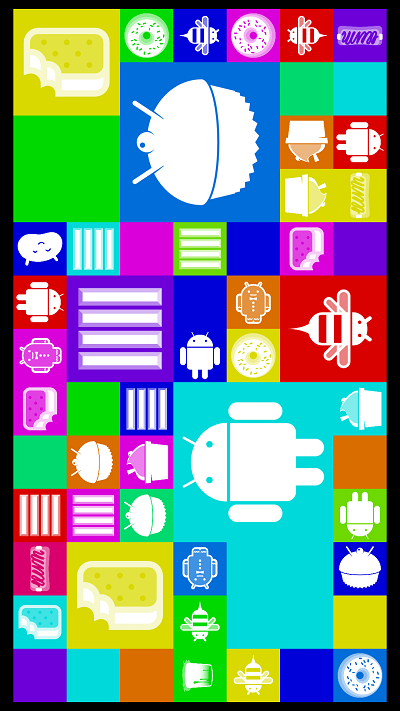Do you have this question in mind – Why do I need tips to use a smartphone and that too for an Android device that was released almost nine months ago. Well, my answer to the question is simple. Although you know everything about the Nexus 5, still there are few tricks for those who like to learn and explore. These tips might also be useful to someone like me who bought the phone recently.
Nexus comes with loads of hidden features under Notification bar, Settings, long press, swipes and more. The device looks cool in the design front and its beauty is increased with an additional ingredient Android 4.4 KitKat. As a result, there are plenty of things to learn and tons of features to explore. The most interesting part of this article is, to access these features you need not root your phone or install any app.
How to take a Photo while recording
Well, this tip doesn’t only suit Nexus 5 but should work on any Android device. Sometimes you might want to capture a photo while your camera is in recording mode. All you need is to just tap the screen while recording a video and the device will instantly shoot a photo and save it to your gallery. Yes, the video recording will not be disturbed during this action.
How to improve the Photo quality
It’s been reported that Nexus 5 doesn’t shoot well in certain lighting conditions. It’s means your camera photos might not be of a great quality while shot under improper lighting conditions. But, you may try using HDR (High Dynamic Range) setting and that seems to improve photo quality even under dark lights.
To enable HDR, just launch the camera app and tap the small menu icon located on the right corner. Now toggle HDR option to activate it.
Quickly Launch the Camera from Lock Screen
Not a big deal. Just swipe from right to left on the lockscreen and the camera app will be launched.
How to add Lockscreen widgets
Just swipe from left to right on the lock screen where you will find a big + to add your favorite widgets. You will have enable widgets in Settings > Security > Enable widgets.
Quickly access the Settings Toggle
You already know to pull the notification bar down and tap quick settings icon located at the top right corner. But do you know there is a much better way to do this. All you need is to use, two fingers and drag the notification bar down to see the quick settings menu. Here you can toggle settings like Bluetooth, Screen brightness, Wi-Fi, Airplane mode, Location, Settings and Battery status.
Control music from Lockscreen
When the device is playing music, you can control the player from the lockscreen. But you can also seek or skip within a song. To do that, you can just hold one of the music control to get the track preview and then move the circle to a position from where you want it to play.
Access Google Now from the Lock screen
Google Now can be accessed directly from the Lock screen. Lookout for the arrow located at the bottom middle of the lock screen. Just tap and slide it up to launch Google Now.
How to disable Google Now
Launch Google Now with the above trick and scroll down to find three dots located at the bottom left corner. Tap it and choose Settings, where you can disable Google Now using the toggle switch at the top.
Choosing the default SMS texting app
By default, Nexus 5 comes with a Hangouts as the messaging app. But if you prefer to use an alternate one, then you will have change the settings. Go to Settings > More (under Wireless & Networks), tap Default SMS app. Choose your alternative messaging app from the list.
Set Data Limits
If you want to limit the data usage, then go to Settings > Data Usage > Set mobile data limit. The option is visible only when Mobile data option is turned on. You can choose to disable data when the limit is reached or get a notification.
Unblock offensive words
Can you put away Nexus from your kid? I guess, that’s a challenge task and that’s the reason Nexus has disabled the offensive words suggestions by default. Just head on to Keyboard settings and uncheck “Block offensive words”
Make your Nexus 5 as Wi-Fi Hotspot
Would you like to share your mobile data with your laptop or any other device? Put your Nexus 5 in Wi-Fi Hotspot via Settings > More> Tethering and portable hotspot and enable Portable Wi-Fi hotspot.
How to enable Developer Options
It’s a good idea to disable Developer Options so that the casual users doesn’t change critical system options.
- Go to “Settings” and tap “About Phone“
- If you haven’t enabled developer options already, then tap “Build Number” seven times to enable “Developer Options”
- Go back to Settings and tap Developer Options.
How to enable USB Debugging
Sometimes you might want to enable USB debugging to connect your device with Android Composite ADB Interface. For example, say you want to record a screenshot of your device. You can enable USB debugging under Developer Options.
How to take a screenshot in Nexus 5
Simple! Just press “Power” and “Volume down” buttons at the same time. The device will capture the current screen and gets saved to the gallery.
Quickly Uninstall an app
All you need is to go to app drawer and tap hold an app icon for few seconds, when you see the uninstall icon at the top, just drag the app to it. Tap OK in the popup.
How to reboot Nexus 5 in Safe mode
Safe mode is commonly used in Windows PCs which allows you to fix few problems. The same applies to Nexus as well. If your device is experience a problem, then you can reboot android into Safe mode by long pressing the Power button and then in the popup tap and hold “Power off” option for few seconds. Tap OK to reboot the device in Safe Mode.
Safe mode allows you to identify what third party app is causing a problem to your device. If you don’t see the problem in Safe mode, then reboot the device normally and uninstall the app that caused the issue.
What is ART and how to enable it?
By default Nexus comes with Dalvik enabled. Dalvik allows you to run apps by compiling it each time the app is invoked, thus minimizes the installations and saves disk usage. But what happens when the app is compiled every time it is started? It increases the app load time.
Now Android 4.4+ devices support ART. ART works with the strategy Ahead-of-time compilation (AOT), which means the apps are compiled before execution and thus loads faster. ART can also improve the device battery life.
Note: ART is an experimental feature, which might cause problems at times. Enable it at your own risk. Techglimpse is not responsible for any damage that causes to your device. However, you can always switch back to Dalvik mode.
To enable ART, go to Settings > Developer Options and select runtime as “Use ART”
How to enable Gaming Graphics?
Do you play lot of games? Then you might want to enable “Force 4x MSAA” under Settings > Developer Options. MSAA stands for Multi Sample Anti-Aliasing, which is the technique to improve image quality. Nexus 5 comes with a GPU that supports MSAA, which will make the game graphics to look lot appealing.
Note: Enabling “Force 4x MSAA” will load your GPU and the device might turn hotter. The feature will also drain your battery quickly. So enable this feature only if you are die hard fan of games.
How to start Nexus in Fastboot/Recovery Mode
- Switch Off your device
- Press and hold down Power and Volume Down button at the same time until you see the device booting into Fastboot.
- Press Volume up/Down and select recovery by pressing power button. (You will see the logo of an Android with exclamation mark, press volume up to see the recovery menu)
Enable Download mode in Nexus 5
- Switch off your device
- Hold volume up and connect your device to your computer using usb cable. (Don’t release volume button while connecting device to the computer)
How to improve default Nexus keyboard
Google Nexus keyboard is same as in other Android devices, but it doesn’t mean you should stick with it. If you wish to supercharge your keyboard with something like gesture typing, then it can improve your typing speed. For example, an app called SwiftKey can be used.
Install apps from Unknown sources
This tip should work on any Android device. You can install apps from sources other than Google Play store. To do that, you will have to enable “Unknown sources” under Settings > Developer Options
Note: If you are installing apps from unknown sources, then beware it can be malware too. You might also want to read : How to Identify and Protect Your device against Malicious Android apps?
Multitasking
Simple! You might be using it already, but if you are not then here’s how it is. Look out for the cascade window styled icon at the bottom of the screen. Just tap it to switch between recently used applications.
Enable Battery Saving in Location mode
Battery draining a lot quicker? That’s a bit of worry with Nexus 5. But you can try to improve the battery life of your Android (You might look these tips as well). Jump to Settings > location and enable Battery saving.
Disable or speed up Animation effects
The speed of your device can be improved by disabling or speeding up the animation effects (mainly during app switching etc..). To do that, jump to Settings > Developer Options and scroll down to find “Window animation scale” and “Transition animation scale”. The default value is 1x, which you can tap and change it to 5x. You can also choose to turn off these effects to improve the device performance.
KitKat Easter Egg
Jump to Settings and tap Android version multiple times until you see a spinning K, when long pressed you see the Android KitKat splash screen. You might not need this feature, but everyone loves fun isn’t?
Here is another Easter egg
Long press on the “KitKat – Android” logo and you will see a colorful and playable screen depicting the android versions. Thanks to Diegop for the tip
I wish, I edit this article to add more tricks in the future. So do check back.