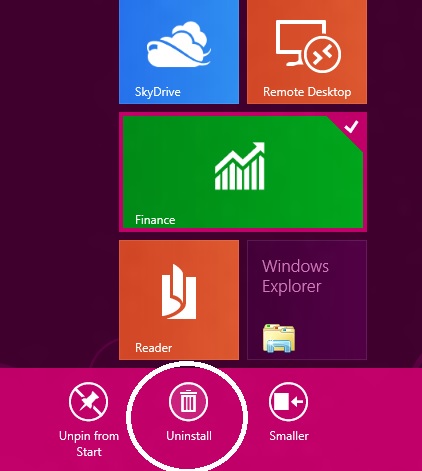Missing the start button on windows 8 might find you bit difficult to manage your applications or programs. Following to our tutorial “10 Start screen Tricks that can make your life easier on Windows 8“, here we provide you with five tricks that can help you manage the apps easily on windows 8.
What is App bar windows 8?
Metro style apps display aims to be simpler than the traditional menus and toolbar access. App bar in Windows 8 will help you manage your apps installed on your PC. You can launch an app bar by just hitting “Windows + Z” on your start screen and alternatively by right clicking on an empty part of the start screen. Now you should see an “App bar” poping up slowly at the bottom of the start screen.
How to find your applications in windows 8?
It’s quite simple and faster in windows 8. Hold down your windows key and hit Q (win+Q). Alternatively you can go to your start screen by clicking “windows” key and right click on the empty part of the start screen; click “All apps” in the App bar. This will list all the applications that is installed on your PC. Now you can browse the various applications by using your mouse wheel or cursor keys. You can also change the app settings, search for an app etc. on the right panel of the application screen.
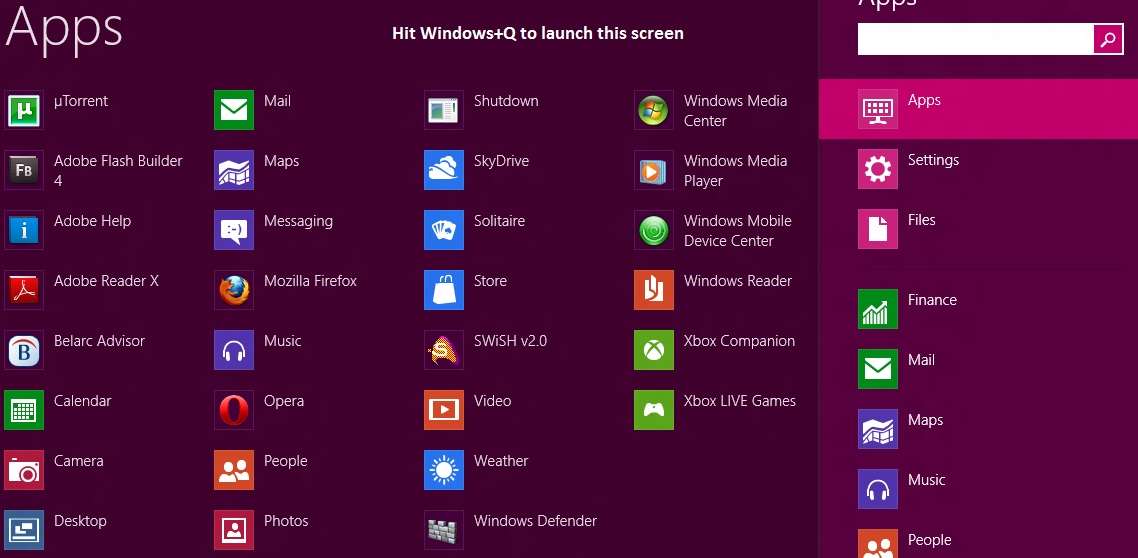
How to Pin an application to the start screen?
If you are accessing an application more often, then Pinning that app to the start screen will provide you easy access for the next time. This can be done quite easily, hit “Windows key + Q” to launch the application screen. Navigate to the app that you like to Pin-it to the start screen and right click on it. You can find a menu at the bottom of the application screen, click “Pin to start”. That’s it, you can Pin as many apps you like for easy access.
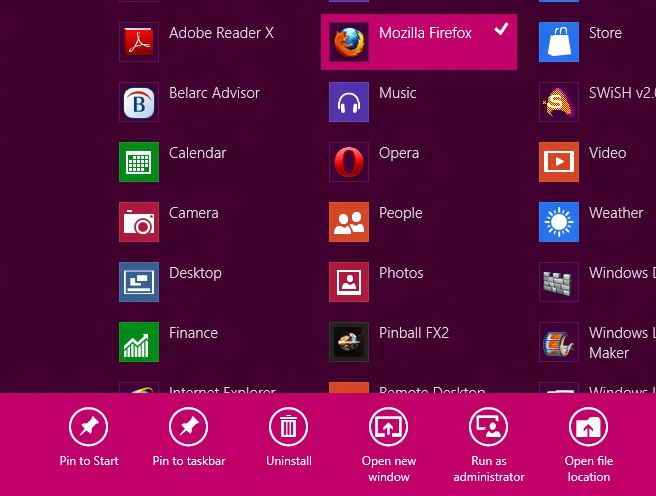
How to close an Application in windows 8?
Windows 8 apps do not have a close button. This might sound a bit of shock to you, as we are used with the traditional application window with a close button. While using an app, if you switch to something else on your system, then the app will be suspended to minimize the system usage. In case, if your system is running out of system resource, then the app will be closed automatically. No worries here, their context will be saved. So relaunching the app will carry on from where you left off.
For those who don’t agree with the way of applications being suspended, then of course you can close the app manually to reduce the system load. To do this, just your mouse cursor up to the top of the screen. You should see the thumbnails shown for every app that is currently running. Just right click on it and click the close button. You’re done!
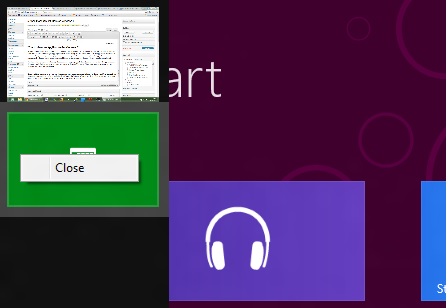
How to Uninstall an app in Windows 8?
Hit “Windows key + Q” to launch the application screen, navigate to the application that you like to uninstall and right click. Click the “Uninstall button” at the bottom menu.