Is your computer very slow?. Do you find unknown programs occupying the memory?. Do you see many unknown applications in your task bar?. Do you get too many pop ups?. Then probably your computer might have been infected with a virus, malware or syyware. May not be really affected, but these are some of the symptoms of an infected computer. But its better to verify whether your computer is really affected with a Malware. Before you run for a tech support, let me give you few steps that can help you to verify whether your computer is infected or safe.
5 Steps to remove malware from a windows pc:
Step 1: Disconnect your pc from the internet
This is the first thing that you should do when your computer is suspected to have a Malware. Do not connect to internet until your computer is completely cleaned, as this can help prevent the malware from spreading or leaking your private data.
Step 2: Boot your computer in safe mode.
Boot your system in Windows Safe Mode. Windows Safe Mode loads only minimum required programs and services. Safe mode can prevent the malware from running during system start up.
Not sure, how to boot in Safe Mode?
Switch on the PC; and as soon as your screen starts showing anything, press the F8 key repeatedly. This will open the Advanced Boot Options menu; select Safe Mode with Networking and press Enter. Your computer will boot again and when it comes up, it will be in Safe Mode.
Now you have entered into Windows Safe Mode, do you observe below things,
- Your computer be might be faster now?. If yes, then there could be a sign of malware sitting happily and eating up your memory.
- If your computer is faster, it also means that there might be many programs that starts during system start up (non safe mode).
Step 3: Delete temporary files
In Safe mode, you might want to run the virus scanner. Deleting the temporary files will speed up the scanning process. Also this step could remove the malware.
Not sure, how to delete the temporary files?
Run the windows disk cleaning utility under Start>All Programs>Accessories>System Tools>Disk Cleanup
Step 4: Download and run the malware scanner
There are many malware scanners available in the internet. One of such tool is “Malwarebytes“. Download and install the Malware bytes.
Remember, at this step you are not connected to the internet. Probably, you can connect to the internet and download the malwarebytes and again disconnect from the internet to perform the scanning.
Run the malwarebytes program
Choose the “Perform quick scan” and click “Scan” button. This could probably take 15-30 mins. According to the promising reviews about Malwarebytes, this should remove all the malwares from your computer.
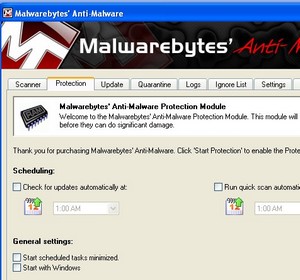
Once the scanning is done, you find the result displayed in a text file. If you still feel the malware has not been completely removed, consider running the full scan. Clicking the “Scan results” button will automatically remove the defected files. You can also select and remove any file from the defected list.
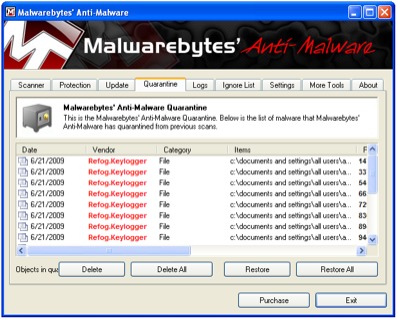
Step 5: Keep your computer clean
Regularly update your windows security updates and anti-virus updates. Performing regular scans can help you detect and malware at the early stage it self. Keep your computer updated and be safe.
If you like this article, please “Like” our Facebook page.

