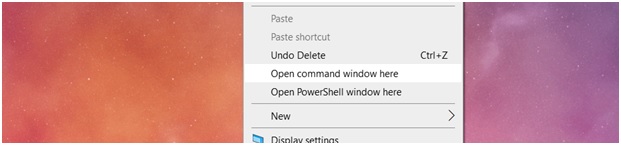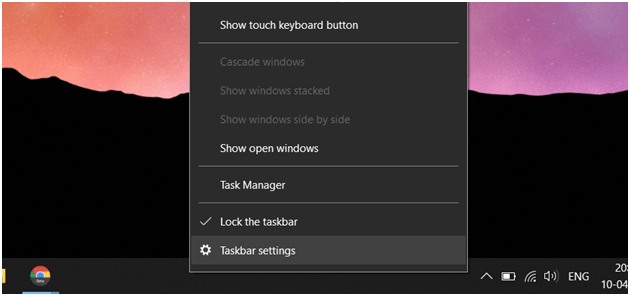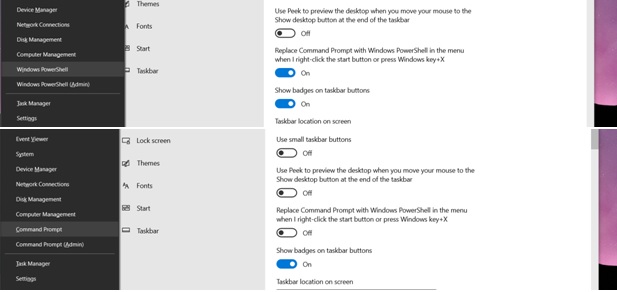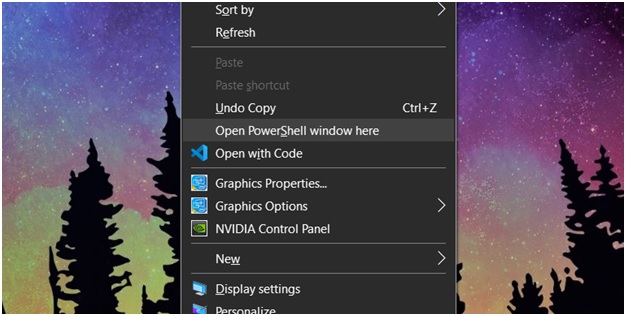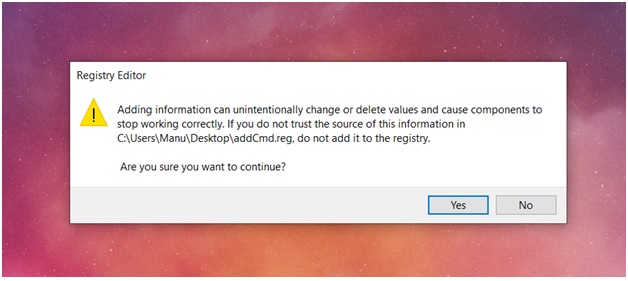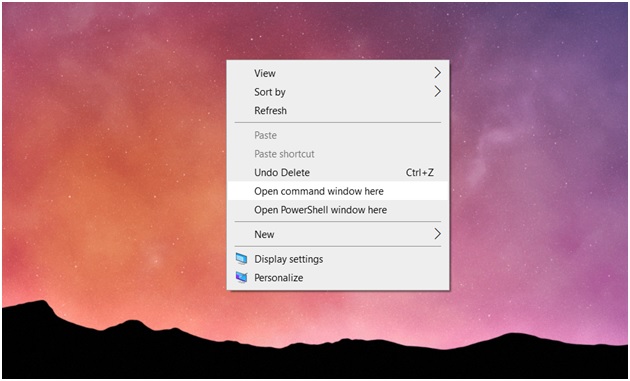With the rollout of Windows 10 Creators Update, Microsoft started to phase out the long-standing user favorite command shell, Command Prompt in favor of PowerShell, a far more powerful and versatile command-line interface. The change has been done in both the Power User menu – the one you can bring up by typing the Win + X keys, and the context menu inside folders where you right-click by holding the Shift key and right-clicking on or in a directory which allows you to open the command prompt (or now PowerShell) in that directory so as to easily run commands from that location instead with ease.
Now although this does make a lot of productive sense, some users are left out wanting to use the command prompt in certain scenarios where they might just be needing to bring up the good old command-line interface as a force of habit or for ease thanks to practice or just pure old nostalgia. Whatever it may be, the command prompt is surely missed. This article will help you bring back command prompt while still retaining Microsoft’s push of PowerShell at a hand’s reach so that you can choose to either make a transition for when Command Prompt is actually gone or for other uses that might need PowerShell.
How to replace PowerShell with Command Prompt in Power User menu (Win+X)
Right Click on the taskbar and select ‘Taskbar Settings’.
This will take you to the Taskbar section of the Settings app. Here you will find multiple toggles for enabling and disabling different features.
Turn on the toggle that reads “Replace Command Prompt with Windows PowerShell in the menu when I right-click the start button or press Windows key + X”
This will do as the toggle says. Just like in the before and after pictures below, You can see Command Prompt in place of PowerShell in the Poweruser menu.
How to add PowerShell to the Right-Click context menu of Windows 10
If you’ve done anything related to launching Command Prompt wherever you need, you’ll know that you can get an advanced context menu by holding down the Shift key while Right-Clicking and this used to allow you to open Command Prompt from there in the location of the current directory. However, after Microsoft phased it out of there too, we now have a super way to add it to the context menu.
Download the file addCmd.reg and open it just like you would open an executable file and confirm the edit to be made.
It will tweak registry entries and add Command Prompt to the right-click context menu, while also retaining PowerShell in there to give you the best of both worlds.