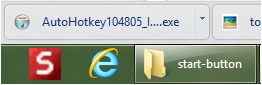Windows 8 doesn’t have the traditional Start button, but it has a Metro Start Screen. If you are a follower of Techglimpse, then you might have read our article “10 Start Screen tricks“, which clearly explains the different ways to launch the Start screen on Windows 8. But if you are really missing the “Start” button in Windows 8, well here’s the simple trick that creates one for you. To do that, you need to install “AutoHotkey” utility for windows. For those, who are not aware of this utility – AutoHotKey automates almost anything by sending keystrokes and mouse clicks. This simple utility will help you to create a hotkeys for keyboard, mouse and joysticks.
Well, back to the topic,
1. Download and Install the “AutoHotkey” Utility.
2. Right click on your desktop and click New > AutoHotkey Script.
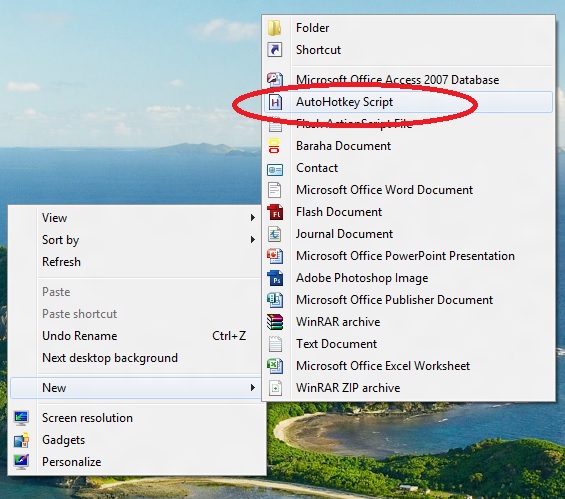
3. Copy and paste the following code in the “AutoHotkey” script window.
Send, {LWin down}{LWin up}
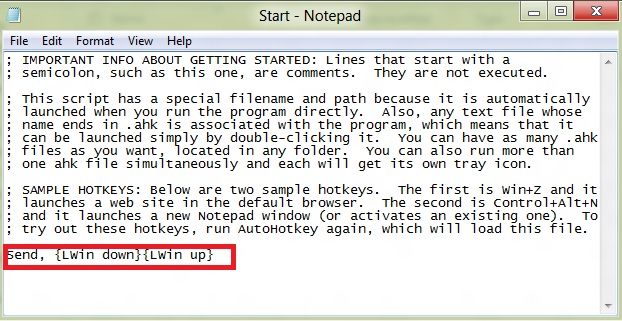
4. Save the file as “Start”.
5. Right click on the “Start” file (The file created in the step 3) and select “Compile Script”
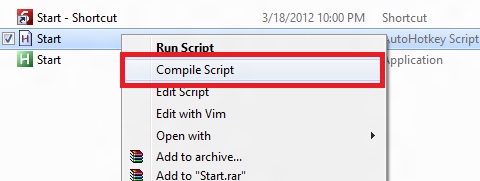
6. The step 5 will create an application file named “Start” (Refer the above screenshot)
7. Right click on the application file and click “Create shortcut”. Once the shortcut is created, you can assign an icon to it from the file properties.
8. Drag and drop the newly created shortcut into the Taskbar and position it. (Probably positioning it to the place where the traditional Windows start button used to be located, would be appropriate)
9. That’s it! Clicking the shortcut will launch your Windows 8 Start Screen.