Microsoft Office 2013 comes with an useful feature called “Backstage” view display, that lets you to save documents to SkyDrive and to your computer. If you are someone, who often save your documents to SkyDrive, then probably that’s a helpful feature, but if you don’t then it adds one additional step before you save the document to local disk. But fortunately, Office lets you to disable ‘Backstage view’ and directly open “Save As” dialog box. The procedure will work on all the Office products like Excel, Powerpoint and Word.
Here we go,
Disable Backstage view that displays SkyDrive in Office 2013
Step 1: Click “FILE” tab.
Step 2: Click “Options” in the File menu list.
Step 3: In the Options dialog box, click “Save“.
Step 4: In the “Save” section, select the check box near to “Don’t show the Backstage when opening or saving files”
Step 5: Click OK.
The above steps works fine when you save any document, but it does OPEN the backstage view when you open files. Probably that’s a bug, because we selected “Don’t show the Backstage when opening or saving files”. But you can prevent Backstage view while opening a file by using CTRL+O shortcut.
That’s it! Hereafter, whenever you Save or Save As a document, the Save As dialog box will appear bypassing the Backstage view.

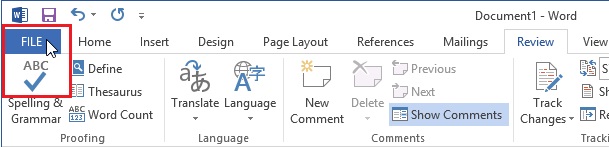
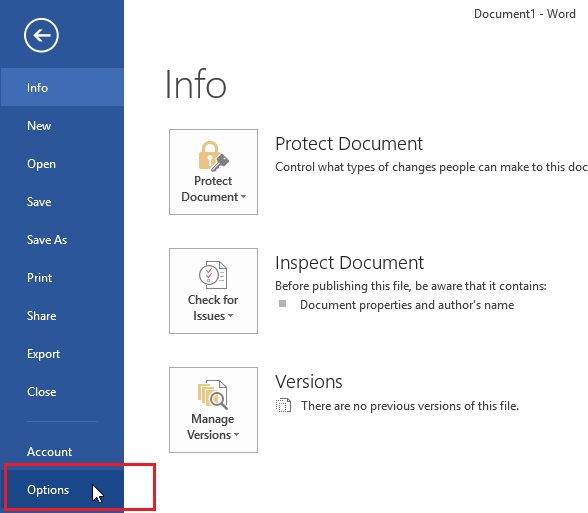
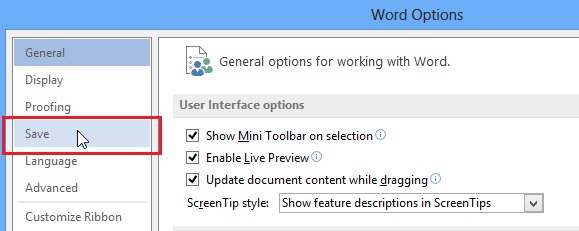
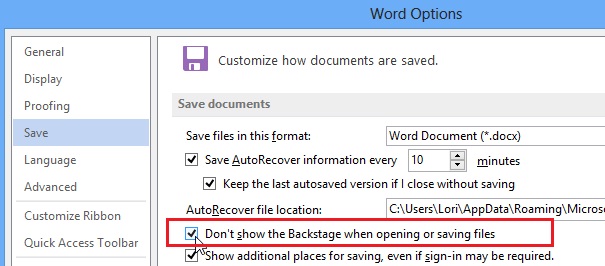
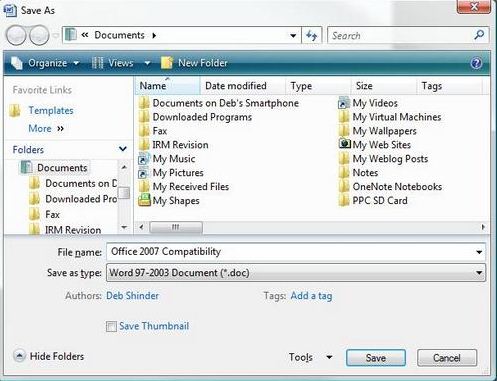

Thanks for taking the time to make the world a better place.