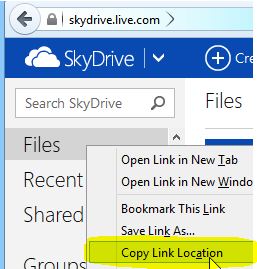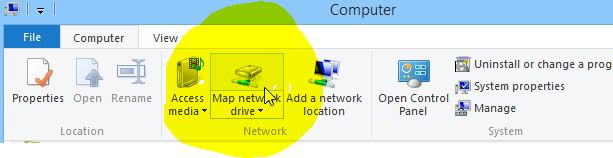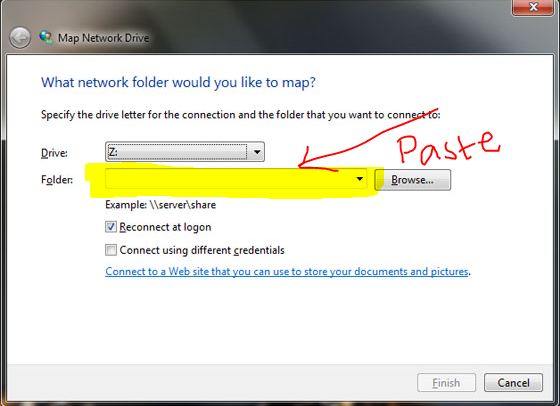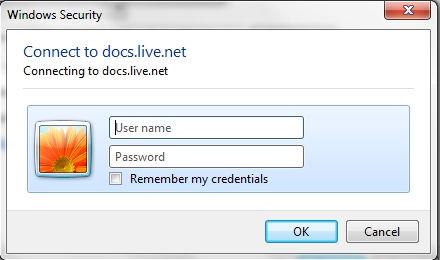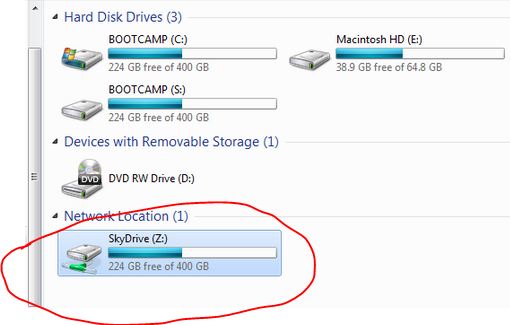If you are using Windows 8 or RT, then you might have used SkyDrive app to access your files in the Cloud. But if you had ever wished to access your SkyDrive folder as any other drive under Computer (I mean, My Computer), then you have landed on the right page. Windows 8 comes with an interesting feature that enables you to map your SkyDrive folder as a Network Drive, so that you can access it in desktop mode like E Drive, X Drive or Z Drive. This can be done via the Map Network Drive Option in Windows 8 or RT. And if you wonder, why do someone need to access SkyDrive as a drive ? Well, it is much easier using the desktop mode than the Windows 8’s modern UI.
Here, we go,
Step 1: Open up your favorite web browser and visit SkyDrive website and sign-in using your Microsoft user credentials.
Step 2: After logged-in, right click on ‘Files’ on the left menu and copy the link of it by clicking ‘Copy Link Location‘ or ‘Copy Link‘ (differs when IE used on desktop mode and in modern UI)
Step 3: Once copied, the URL will look as below,
https://skydrive.live.com/#cid=xxxxxxxxxxxxxxxx
Where cid, is the unique ID for your account. So xxxxxxxxxxxxxx, will be different in your case.
Step 4: Copy only the unique value of ‘cid’. I mean, copy only xxxxxxxxxxx and append after the below URL,
https://d.docs.live.net/
Now, the final URL will look as below,
https://d.docs.live.net/3456789046123
Note: Replace ‘3456789046123’ with value copied in Step 2 & 3.
Step 5: Now copy the final URL and open up your explorer and click ‘Map network drive’ located on the top.
Step 6: In the Network Drive dialog box, choose the drive letter for your SkyDrive Folder and paste the URL copied in step 5 into the ‘Folder’ field. You can choose to check or un-check “Reconnect at sign-in‘ and click “Finish” button.
Step 7: The above step will launch a SkyDrive sign-in dialog, enter your Microsoft user credentials and click OK.
Step 8: That’s it! Now you can view the SkyDrive folder mounted under Computer.