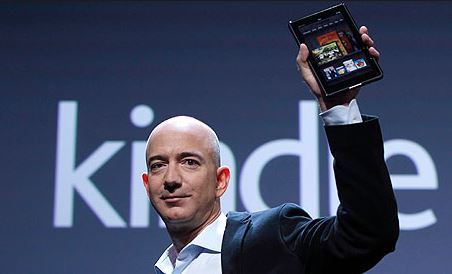Got Kindle Fire and wanted to download and install apps from the third-party sources like the Google Play Store? Amazon’s Android store does have a number of android apps but, not have as many as Google Play! Well, then you can prefer to root your device and install Google Play on your Kindle Fire, but it can void your Amazon warranty!
Don’t worry! You can complete the process without rooting too! And its your wish to sideload apps by downloading them from a trusted source or extracting them from another Android device or to install it from the Google Play store! Confused on what to choose? We have all the step-by-step procedures here, read and choose!
Note: By deciding to sideload applications, you choose to agree that the sideloaded apps to be turned off for automatic updates. This is not a big downside for apps like games or calenders, but its an issue with security related apps! So be keen to watch out for application updates and ensure to sideload the updates too when needed.
Before even going install apps, you will need to download apks! For this, you should allow files from unkown sources.
How to allow Apps from Unknown Sources?
- Swipe down the top navigation bar and click on Settings.
- Tap on Applications
- You should find the Apps from Unknown Sources toggle – Toggle the setting to On.
Create a folder inside root of Kindle Fire’s internal storage
To proceed with sideloading- we need to create a new folder inside root like root/myapps.
For this, you may connect your tablet to the computer via USB cable to create the folder on your device. Or, you may prefer to do it on your device itself with the help of a file explorer. ES File explorer is a free and easy to use application.
This folder under root will be hosting all .apk files you are going to download from other sources.
How to download and install apk files
Now-a-days all the apps have a separate website and gives us an option to download the .apk file straight away! If your wanted app has such an option to be downloaded, well and good and here is the procedure for it.
- Download the needed apk file from a trusted source.
- Copy the APK file to the folder you have created /myapps/ folder
- Launch ES Explorer and navigate to/myapps/
- Click on the APK file
- You will be prompted with the app permissions. Review it and click finish to initiate the installation.
Viola, now your app is ready to be used on Kindle Fire!
How to Install Apps from the Google Play Store
If you have the apk files, well and good! If not, no worries.
- Install the APK Downloader extension for Chrome.
- Enter your email, password. (remember to enter the email address and password associated with your Google Play account)
- Enter your Android Device ID. (For an android phone, on your dialer call *#*#8255#*#*. Scroll down and you will find your Device ID in hexadecimal format. Note the 16 characters that appear after ‘android-‘. For tablet, install the Device ID from Google Play which gives you with the same information)
- Now, click finish and complete the process.
- Browse on the Play store to find your app and click the APK Downloader extensions’ icon(right hand side of the address bar in your browser)
- This action will save the APK to your computer.
- Copy apk to the folder you created under root.
- Launch ES Explorer and navigate to/myapps/
- Click on the APK file
- You will be prompted with the app permissions. Review it and click finish to initiate the installation.
Note: With APK downloader extension you can choose to download only apks of free apps. Do not imagine to bypass and download all premium apps. The tool is totally designed for backup purposes.
How to Install Apps from Another Android devices
If you already have an android device (other than Kindle Fire) and have a favorite app running on it, you would definitely want to install the app on Kindle Fire too! Follow the steps below to achieve this!
- Install App Backup & Restore on Android device.
- Check the apps you want to install on your Kindle Fire.
- Run the App Backup.
- Navigate to the folder specified by App Backup, where you find apk files. (check for your app settings to locate the backup)
- Follow the same steps to install apk files!
Now, tell me which procedure is easy and fits you more?!