You all would have read our article on Privacy concerns using Zoom for your official meetings and to a certain extent how to secure it by following the best practices to secure your zoom meetings. My company MD asked to find a solution which could be of our own deployed, scalable and no privacy concerns. After thorough research found Jitsi to be a perfect solution which is the best, more secure, more flexible, and completely free video conferencing solution.
Jitsi is a set of open-source projects that allows you to easily build and deploy secure video-conferencing solutions. It has a vibrant developer community. Jitsi is a favourite videoconferencing solution for anyone with privacy concerns, journalists and IT companies for example. There’s a reason so many people use Jitsi Meet as a Skype alternative for video conferencing.
- Unlike other videoconferencing technologies, Jitsi Videobridge, the heart of Jitsi, passes everyone’s video and audio to all participants, rather than mixing them first.
- The result is lower latency, better quality and, if you are running your own service, a much more scalable and inexpensive solution.
- Jitsi is compatible with WebRTC, the open standard for Web communication.
- Jitsi supports advanced video routing concepts such as simulcast, bandwidth estimations, scalable video coding and many others.
- Ubuntu and Debian packages for easy installation
Recently when trying setup the jitsi meeting, one of our colleague could join the meeting but with his microphone throwing an error with permission as below:
Error obtaining microphone permission
Note:
Solution:
Step 1: Click on the Padlock icon and open the site settings
or
Click on the camera icon on the right side of the address bar and click manage.
Step 2: Change Camera and Microphone to Allow
Now go back to the meeting page and refresh the page.

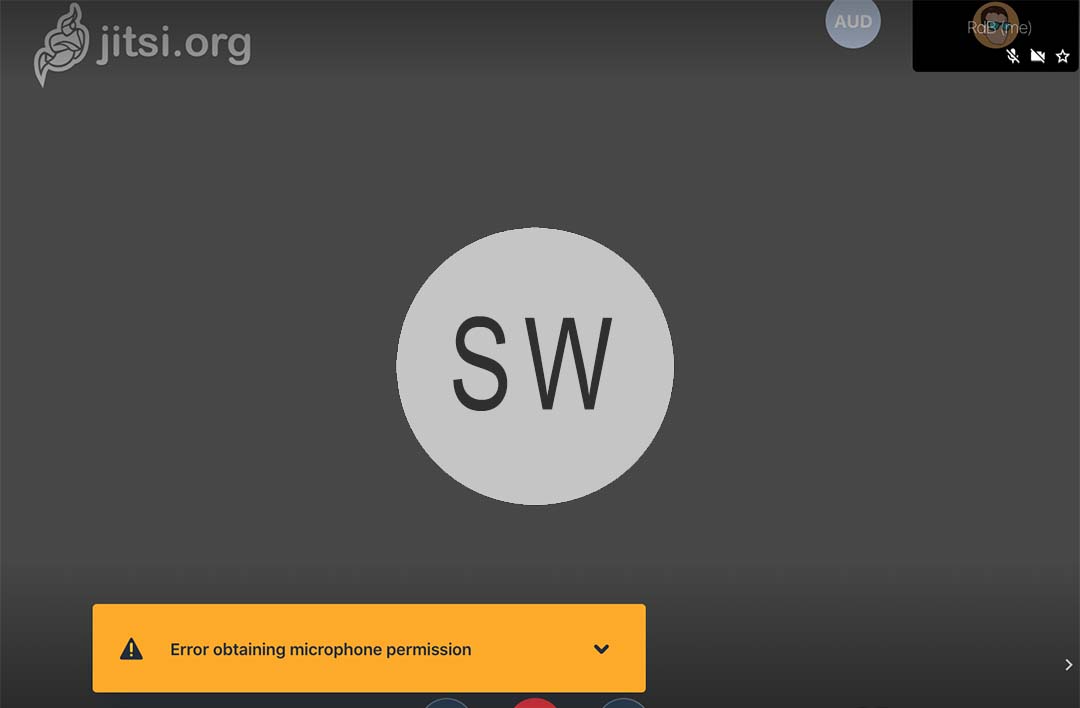
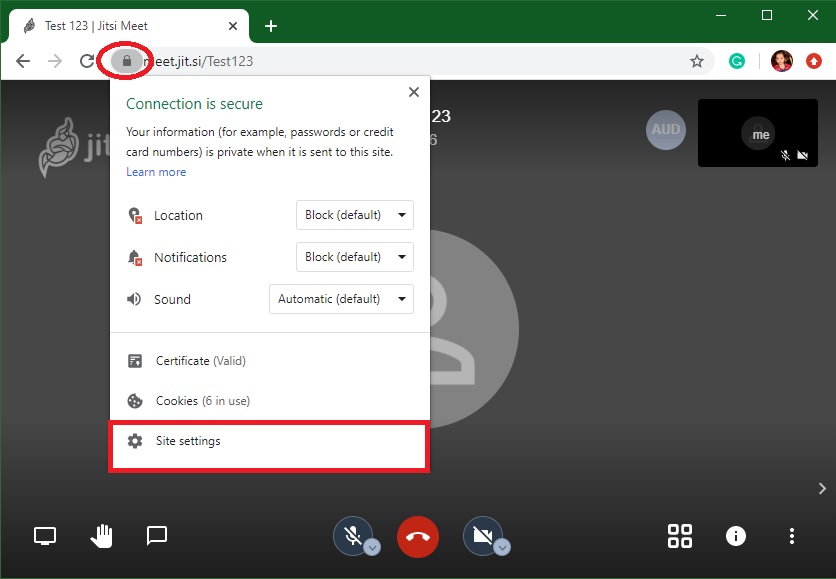
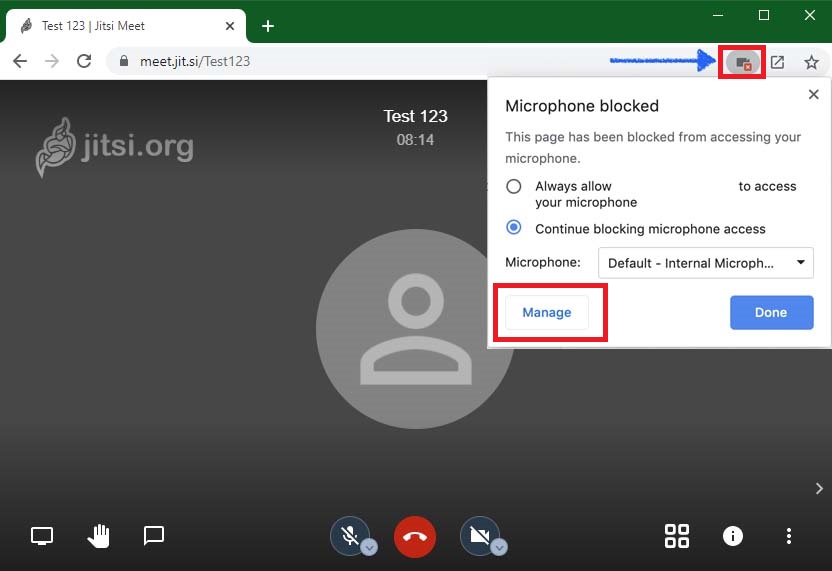
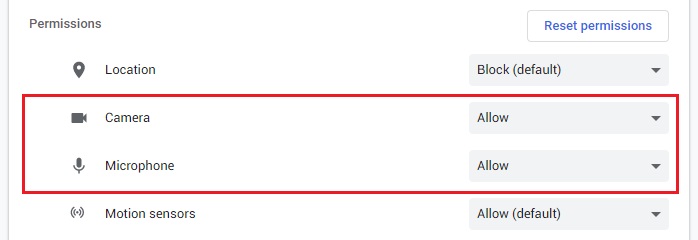

Didn’t work on Brave (Chrome Build).
I could able to follow the same steps in Brave (chrome build) browser. Let me know the specific thing that didn’t work.