Let’s be honest, we’ve all been in that situation where we find a good music video on YouTube which we liked a lot and ended up wanting to stream it during a workout or maybe at work or even while shopping. While many music streaming apps allow you to listen to music on the go ie., when the app is not open on the device, YouTube still insists you are glued to the screen (or at least the app is). While on your computer you can just minimize the browser, we aren’t always playing music on the PC. There are apps on the play store (but with a lot of ads) to do just the same, there’s also YouTube’s in-house premium streaming service, and many other ways to accomplish the same. So here are two easy, hassle-free tricks to play YouTube videos without having the app open at all times:
Play YouTube Videos using your browser app
Why the need to download another app on your phone to do something you can do with the ones you already have. This method works on both Android and iOS. Remember we mentioned that you can minimize the browser on your PC, we are going to take advantage of that exact feature here. We are using Google Chrome for the demo, but you can use any browser of your choice.
Google Chrome
- Find the video of your choice by either sharing a link from the YouTube app or by Google or YouTube search.
- Tap the three-dot button on the top right as shown and open the menu.
- Select Desktop site as shown.
- YouTube will now reload, and you’ll see the desktop version of the site.
- Play the video. Do not press the back button. Press the home button and exit chrome keeping it running in the background and you can now see audio controls in the notification shade.
- This is now your new makeshift music player. It can even parse through YouTube playlists and play continuously.
Play YouTube videos using the media player
The media players on your phone have an option called network play. This feature basically allows you to stream content, audio or video from any website via the media player app. In simpler words, you plug the URL of the video into the network stream input and the player plays the video/audio in it. Since most players today support background play, we can use this to play YouTube videos on the media player app, in the background. This method is very useful for those that find it uncomfortable to manage chrome tabs and feel that chrome isn’t made to function as a media player.
How to play YouTube videos on the VLC media player
- Install VLC media player for android. Optionally, you can use any media player of your choice, that supports network play and background play.
- Open the video of your choice on the YouTube app.
- Tap the share button and tap on play with VLC.
The media player should open up and start playing the video in it.
- If that option isn’t visible or you’re using some other media player, copy the link to clipboard.
- Open your media player and locate the option called Stream or Network Stream, paste the link in the field.
- Once the video starts playing, tap the 3-button menu and tap n background play or play as audio.
- The interface of the app should now look like a music app. Exit the app. You’ll have the music controls in the notification shade.
- This method doesn’t work well with YouTube playlists. However, you can create your own playlist in VLC by dropping links of your favourite YouTube videos into the URL bar while creating a playlist.

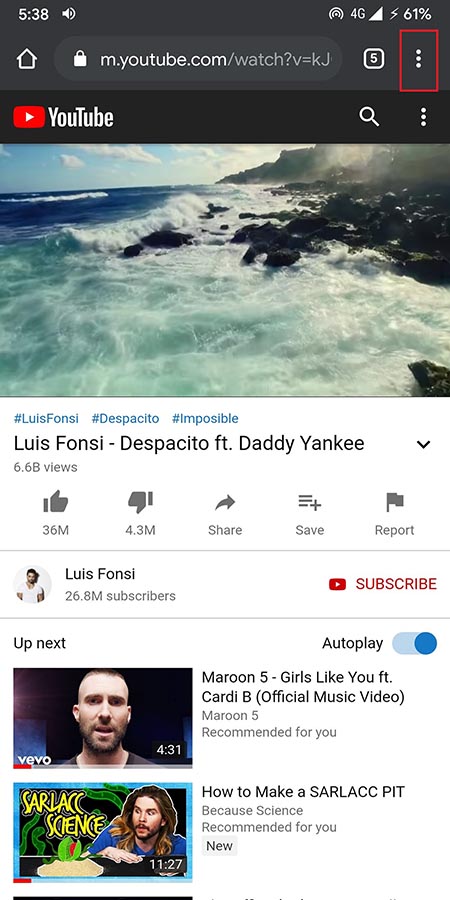
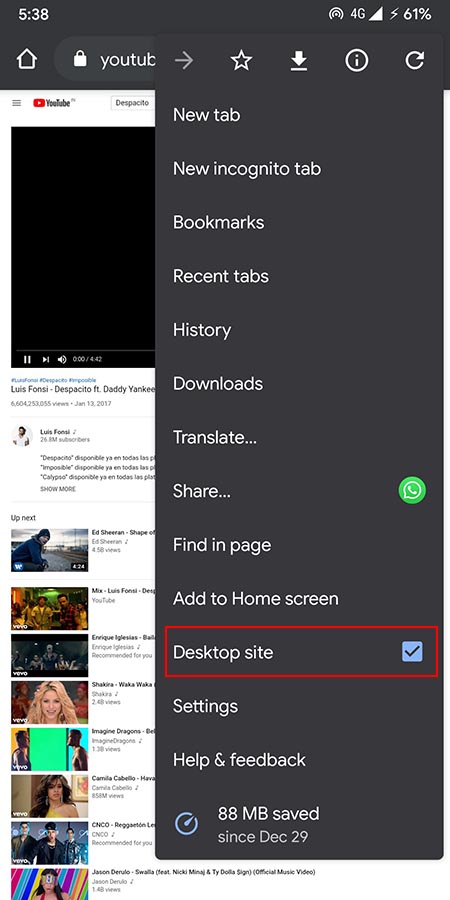
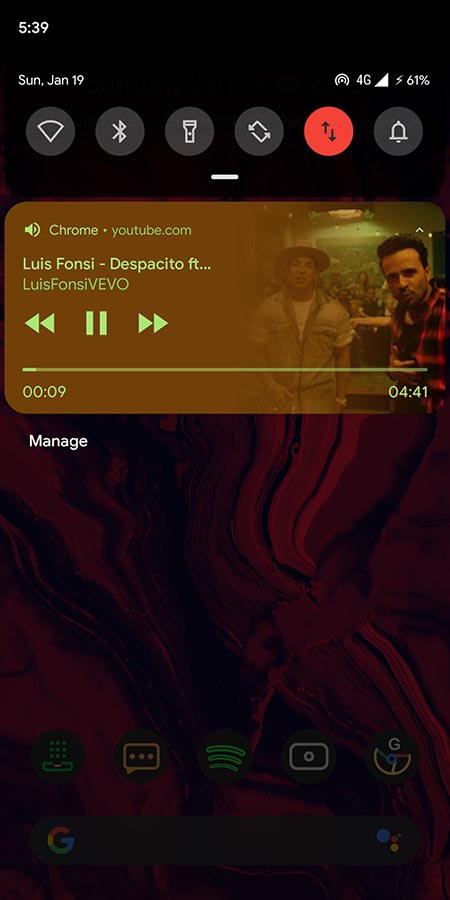
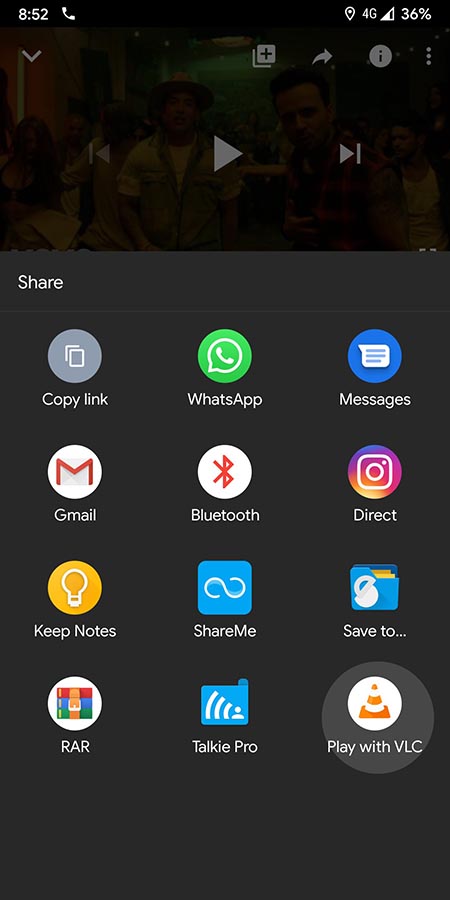
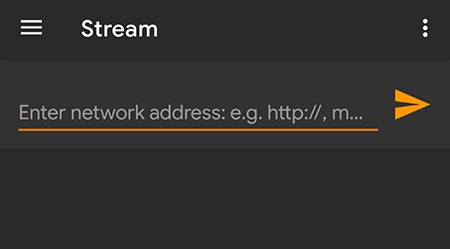
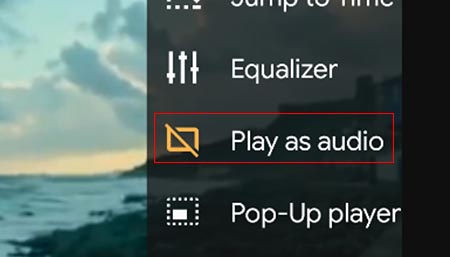

Nice article! The kind of value you share in your article is commendable. You may like this post on How to Make a Playlist on VLC Android