I had recently upgraded my system to Windows 11 and my experience till now is pretty cool. However, a few interesting features that I was using in Windows 10 are removed in Windows 11. For example, a Ribbon bar in the Windows 10 Explorer is replaced with a command bar in Windows 11, the right-click context menu is now shortened in Windows 11 and the way task manager was launched is well replaced with other ways in the new operating system. But in this article, I will explain a small hack that will bring back the Ribbon bar or replace the command bar in Windows 11 Explorer.
Here we go, the idea here is to override the HKLM (HKEY_LOCAL_MACHINE) from the Windows registry that contains the value responsible for invoking the new command bar with an empty value to force the Explorer to fail while loading it and fall back to the old style Ribbon bar. To do that, we need to add an entry to the Windows registry as explained below.
Disable command bar in Explorer
Right-click on the desktop and launch Windows Terminal by clicking ‘Open in Windows Terminal‘. In the Windows Power Shell, copy and paste the following code and hit enter (usually, you should see a warning message while pasting, and upon agreeing, the command would be executed automatically).
reg.exe add "HKCU\Software\Classes\CLSID\{d93ed569-3b3e-4bff-8355-3c44f6a52bb5}\InprocServer32" /f /ve
Now, you need to restart the Windows Explorer process. To do that, right-click on the Start button in the taskbar and select ‘Task Manager‘ and look out for the ‘Windows Explorer‘ process, select it, and click on the ‘Restart‘ button located at the bottom right corner of the task manager dialog. That’s it! The explorer will restart and you should see the old Ribbon bar back in place.
Restore Explorer Command bar in Windows 11
Changed your mind? Not to worry, you just need to copy the below line and execute it in the Windows Terminal to restore the command bar.
reg.exe delete "HKCU\Software\Classes\CLSID\{d93ed569-3b3e-4bff-8355-3c44f6a52bb5}" /f
Yes, you need to restart Windows Explorer as explained above.
Thanks to this Reddit post.

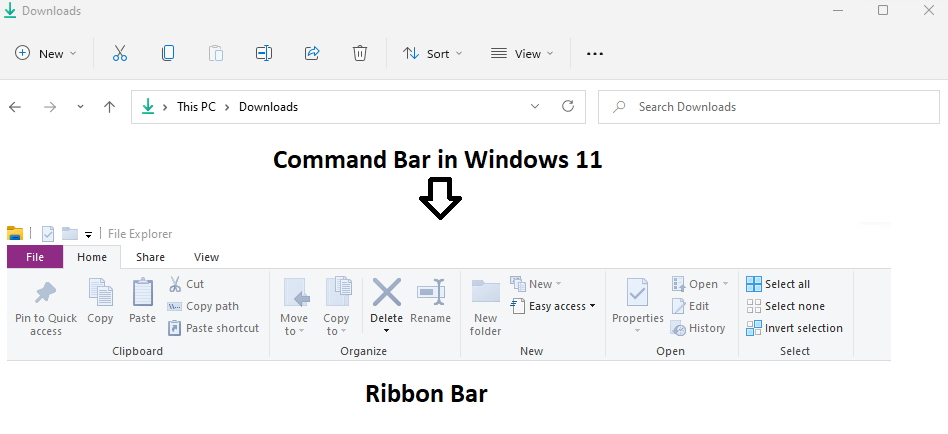
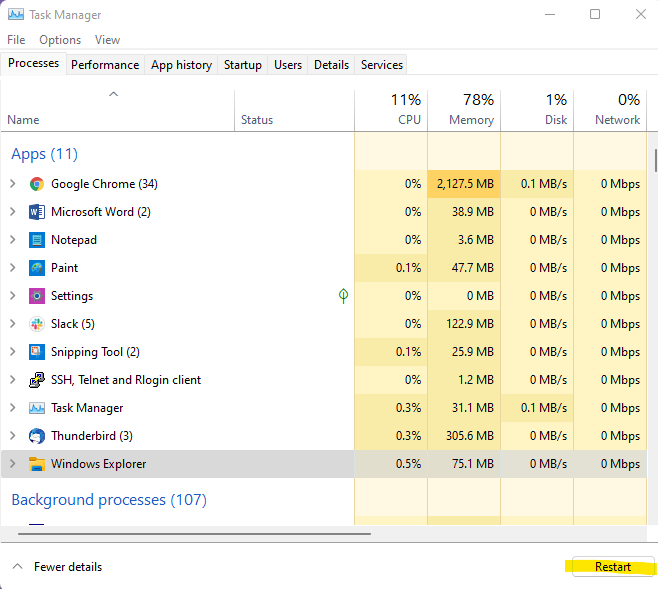

it worked but only by doing it from an elevated command prompt. The whole windows terminal is needlessly too complicated and there is no obvious way to start it as an administrator and it doesn’t otherwise work, but the command prompt as a admin is easy to start, and it worked.
Excellent! Worked well!
Excellent! Thank you
Slight correction, my W11 Says “Open in Terminal” no “windows”.
This worked 7/22. Thanks!
Doesn’t work in latest builds 🙁