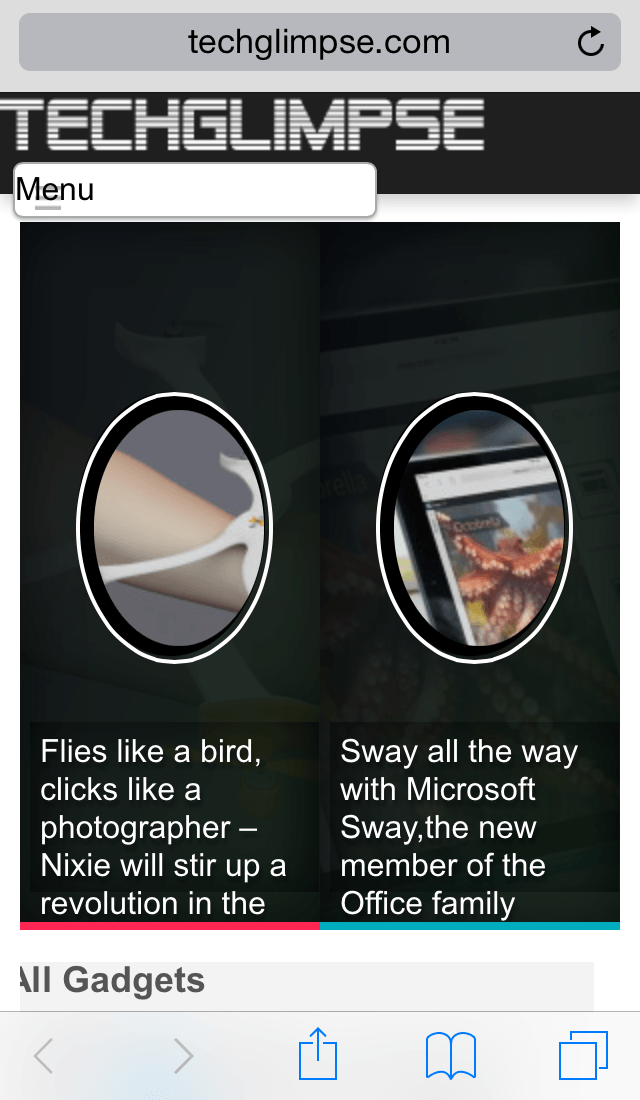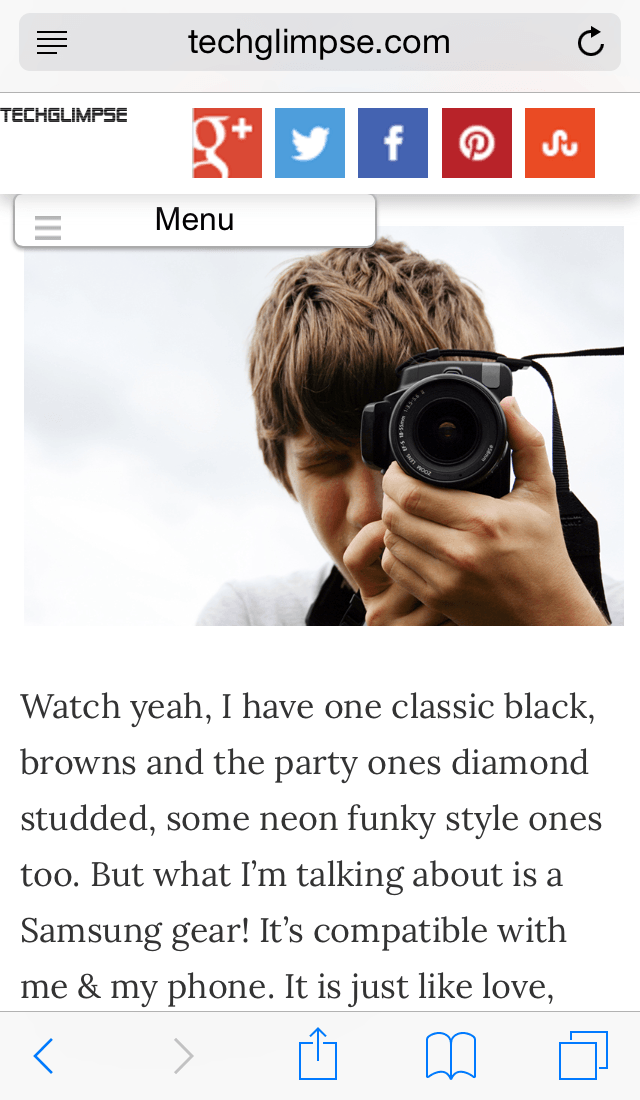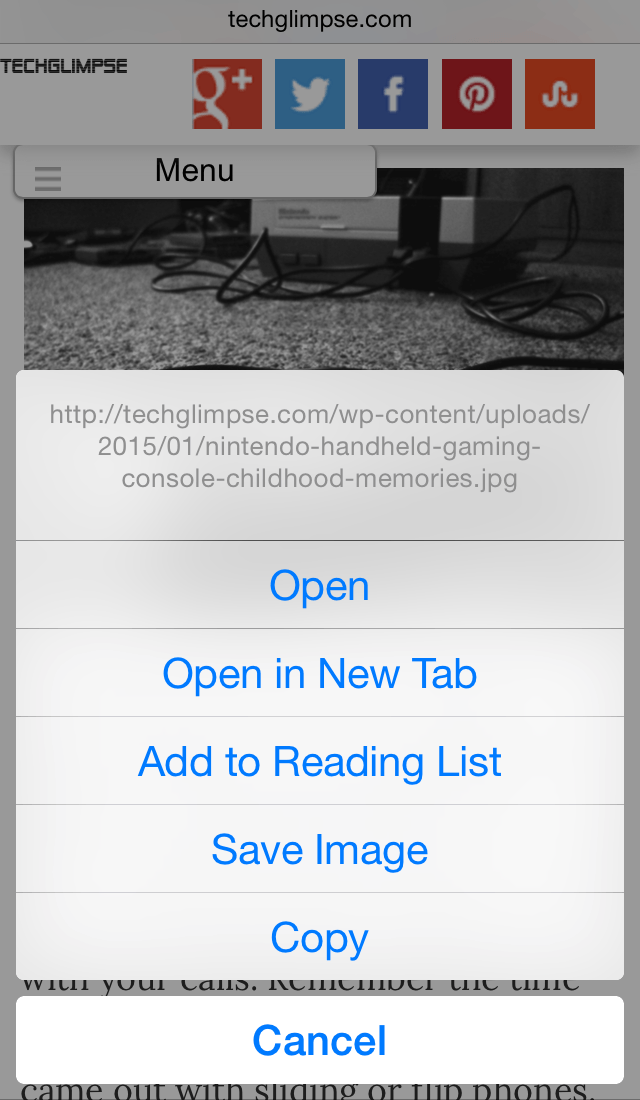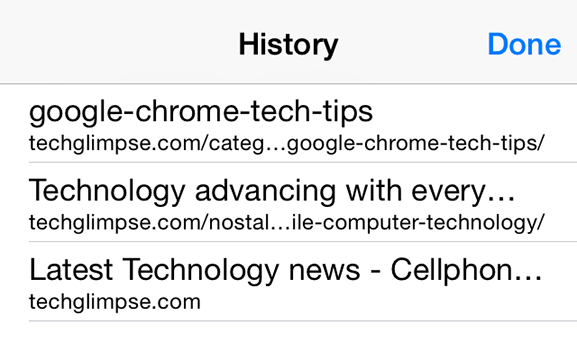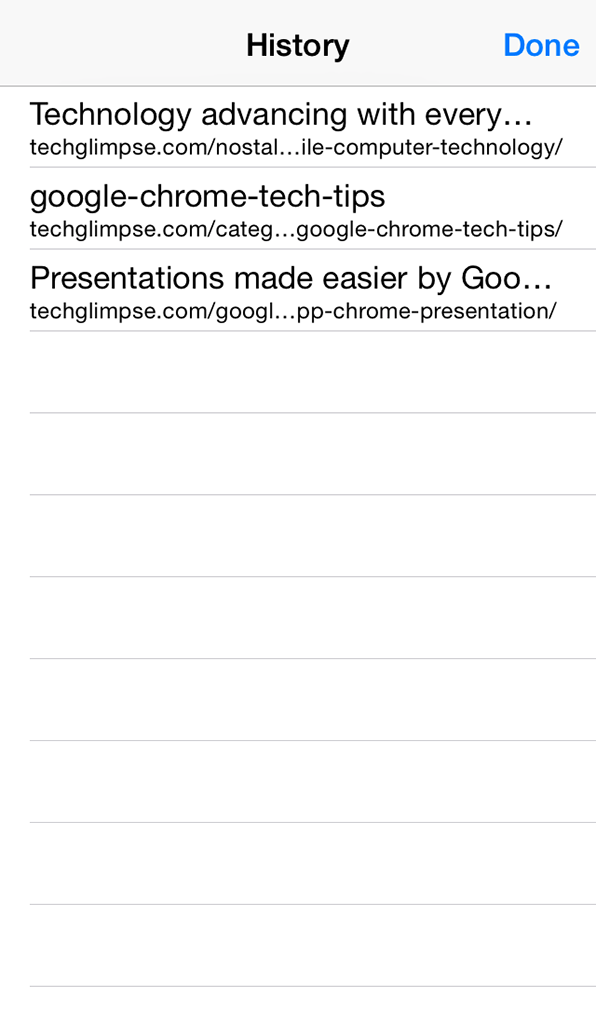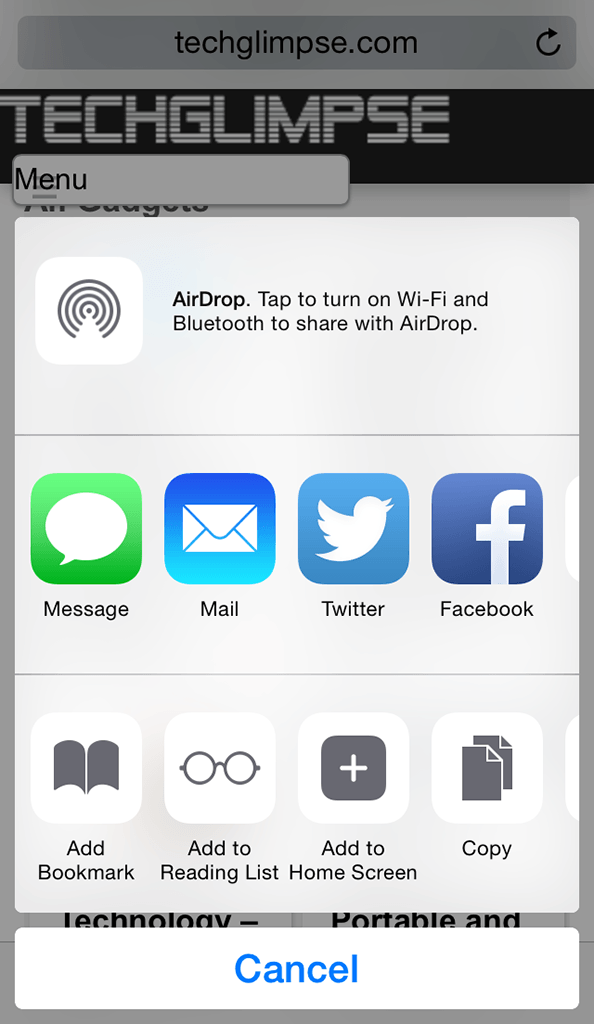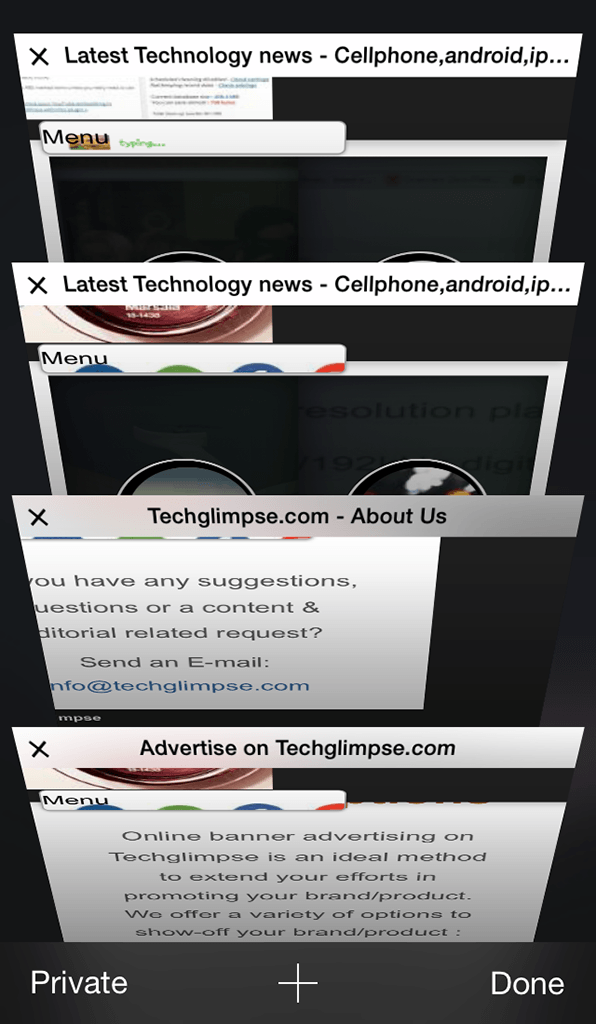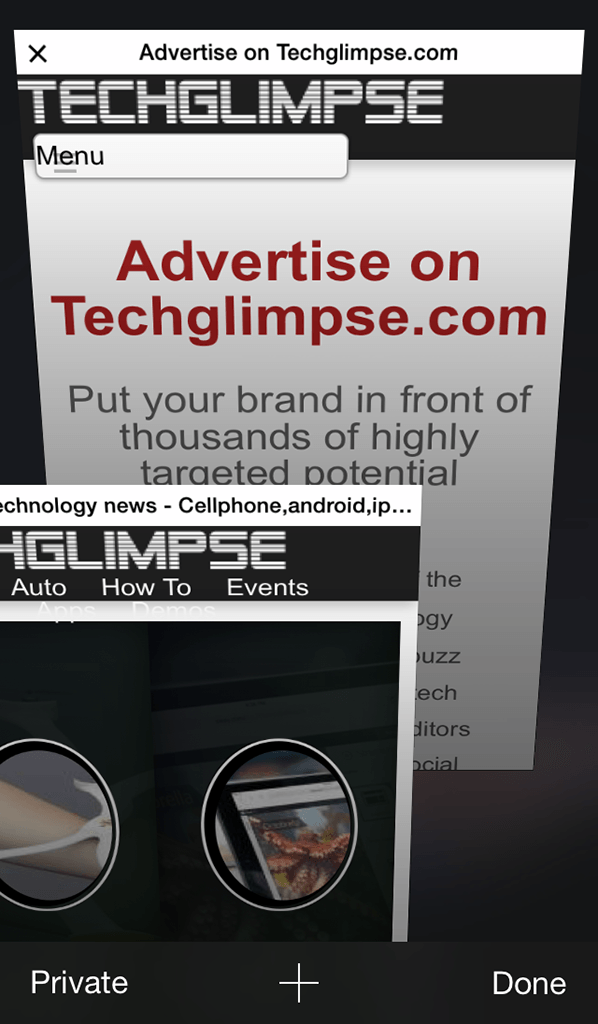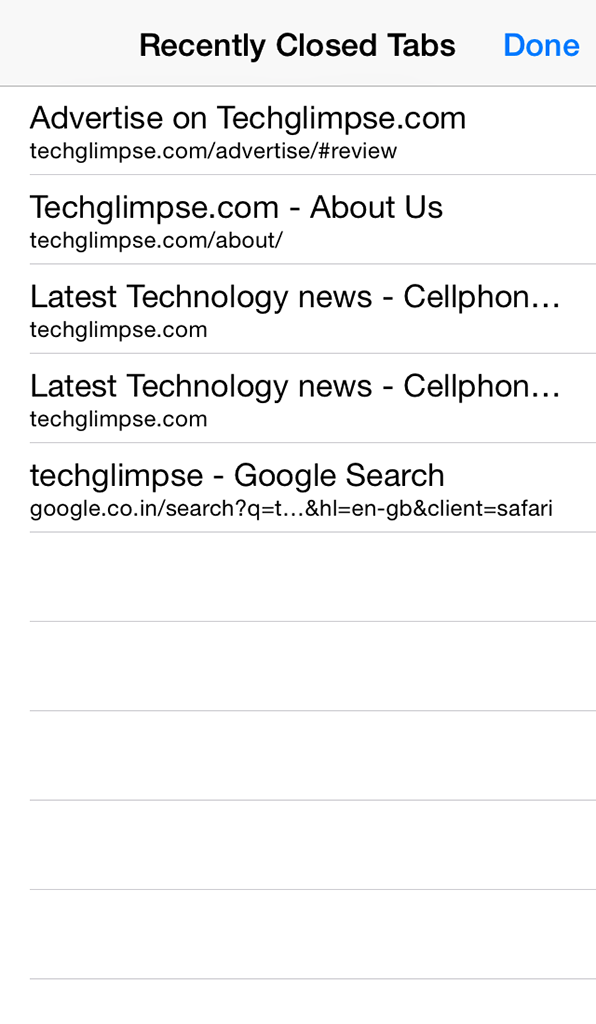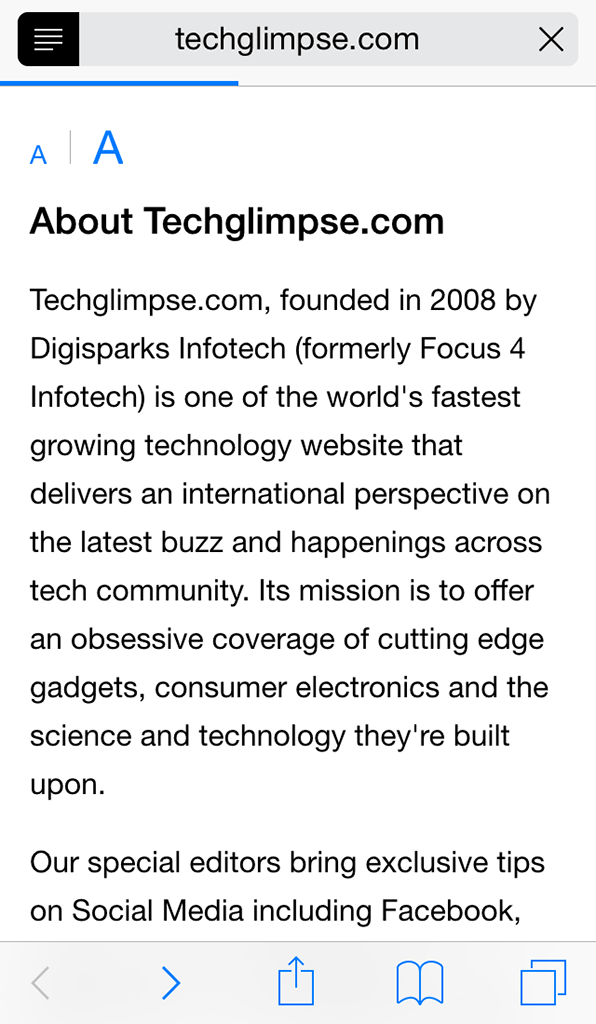Safari is the best browser bundled with your iOS device, take few steps ahead and learn these gestures to make your browsing more convenient, easy and fun.
1. Tap Twice and Jump to Top
To jump to the top of the website, just tap twice on the top of the screen. Note that on the first tap the address bar maximizes and on second tap safari scrolls back to top.
 2. Tap to show toolbar
2. Tap to show toolbar
Safari hides the toolbar as you browse the website and scroll downwards. To view the toolbar or address bar, do the following
- Tap on the bottom of the screen (where the edges of screen end).
- And now you see the tool’s icon, just tap to perform an action
3. Save or copy image easily
If you want to save or download any image from a website, then all you have to do is to:
- Tap and hold until a menu pops up.
- From the menu, tap on save or copy.
- If by any chance the popup doesn’t show up, then the image must be embedded and it means it can’t be copied.
4. Jump back to the previously viewed tab
If you want to go back to the page that you browsed on the same tab, then follow these steps:
- Tap and hold on the back arrow on the bottom left of your browser.
- Tap on the page you like to view.
5. Jump forward in history
If you have revisited the previous tabs and wish to go forward, you need not tap forward or swipe forward page one by one, instead try this.
- Tap and hold on the forward arrow located at the bottom left of your browser.
- Tap on the page you want to view
6. Bookmark it
It’s easy to bookmark a page that you wish to browse later. Use these simple steps to bookmark website on your Safari:
- On the bottom center of the toolbar, tap and hold the bookmark icon.
- Tap Add a bookmark, Add to reading list, or Add to shared links.

7. Reorder Safari tabs
If you like keeping tabs systematically and in a specific order then you can do that easily quite easily.
- Tap the tabs button located at the bottom right of the browser.
- Tap and hold on the tab you want to move
- Drag it up or down near the tabs you want it to place.

8. Remove unwanted tabs
There are 2 ways with which you can close tabs, they are:
- Tap Tab button.
- Tap on the small X button on the tab to close it, or
- Tap and hold the tab you want to close and drag it towards left.

9. Restore closed tabs
If you mistakenly closed any tab and want to bring it back, then just follow these:
- Tap on the Tabs button located at the bottom of the browser.
- Tap and hold + button and it will show the recently closed tabs history.
- Tap on the page that you wish to view.
- Note that the restore page only shows up to 5 recent results.
10. View content in Readable format
If you don’t want to see the website’s content in black and white and without the images and all the blinking colors, then do this:
- Tap at the top of the browser
- Tap on the small paragraph icon on left side of the address bar. (If readable view is not available, then you might not see this icon). You can increase or decrease the font size of the content on the Readable View.
11. Close iCloud tabs remotely
If you own multiple iOS devices and left an unwanted tab open, then you need not hurry to grab your device and launch safari to close it. Instead, you can remotely close it via iCloud.
- Tap the tabs button, scroll down to iCloud tabs.
- Swipe to iCloud to make delete button pop.
- Tap delete button on the tab you wish to close.