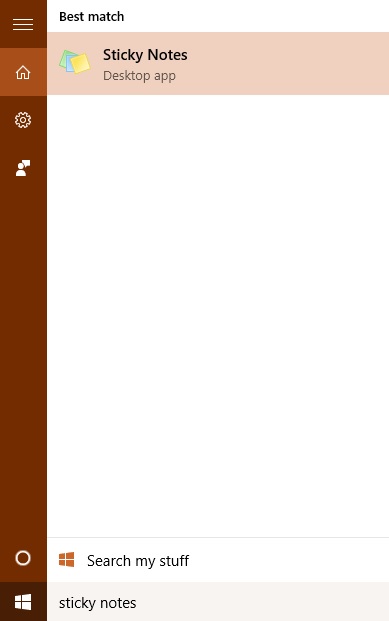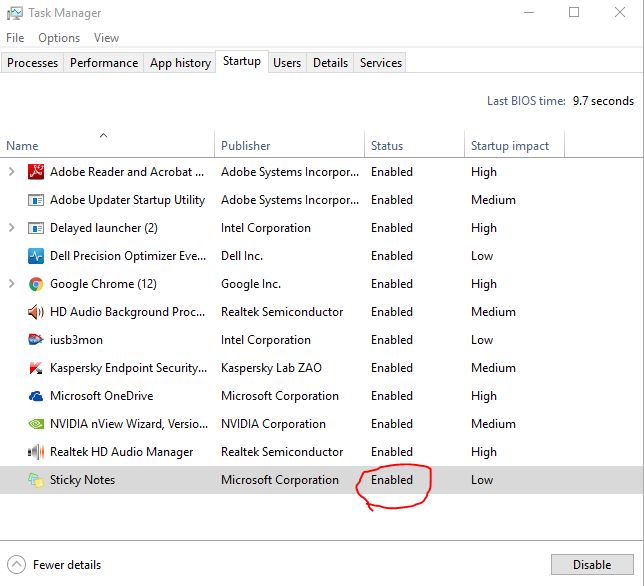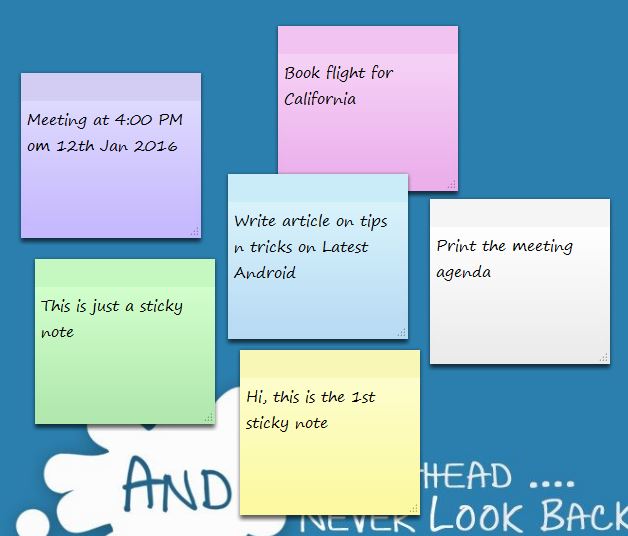Sticky Notes, a simple app which comes bundled with Windows 10/8/7 is a powerful reminder visible on your screen to help you plan your day, of course it doesn’t do a lot. These sticky notes is not for detailed note taking, instead you can find may other apps something like OneNote for such detailed note taking. These sticky notes are just for quick reminders you need throughout the day.
Open Sticky Notes
Whenever you want to use the sticky notes, you can open it quickly with the help of search box next to start menu (in Windows 10) by just typing “Sticky Notes”as shown below :
You can also specify the sticky notes to open automatically when you start your computer. Open the Sticky notes as above, then go to task manager, navigate to startup tab, and Enable the sticky notes(Windows 10) as shown below:
Adding New Notes
When you open the app, for the first time, it would present you with a blank sticky notes. Adding an another notes is just easy. Hover over the sticky notes and Hit the small “+” button in the top left and an another sticky notes will appear. You can keep repeating until you’ve got enough of it. You can also change the colors of the sticky notes just by right clicking on it and choose the appropriate color.
Deleting Notes
To delete a particular sticky note, hover on the sticky note to see the icons and then just click on the “x ” mark in its top right corner.
Keyboard Shortcut keys for using Sticky Notes
Once the sticky notes is running and you start making notes, following keyboard shortcut keys will come in handy:
Select the text where ever required and then press the desired shortcut keys:
- For making the text Bold: Ctrl+B
- For making the text Italics: Ctrl+I
- For underline the text: Ctrl+U
- To strike through a text: Ctrl+T
- Bullet list: Ctrl+Shift+L (You can keep pressing the Ctrl+Shift+L to get different kinds of Bullet listing. To get Roman Numerals: Press Ctrl+Shift+L 5 times)
- To increase the size of the text: Ctrl+Shift+>
- To decrease the size of the text: Ctrl+Shift+<
- Capitalize highlighted text: Ctrl+Shift+A
- Left Align:Ctrl+L
- Center Align:Ctrl+E
- Right Align:Ctrl+R
- Single Line space:Ctrl+1
- Double Line space: Ctrl+2
- 1.5 Line space: Ctrl+5
- To select all the text: Ctrl+A
- To copy the selected text: Ctrl+C
- To paste the copied text: Ctrl+V
Backup and Restore Sticky Notes
You can backup the Sticky Notes by backing up the below file to another location (Replace Username with the username of your machine with which you have logged in):
C:\Users\Username\AppData\Roaming\Microsoft\Sticky Notes\StickyNotes.snt
Note: To see the above file, you need to show hidden/system files via the folder options.
To restore it, delete the sticky notes from your desktop and copy paste the backed up one into this folder:
C:\Users\Username\AppData\Roaming\Microsoft\Sticky Notes\
Happy Sticky Noting!!