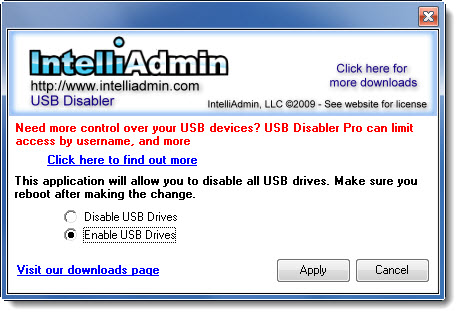Lets get to the point straight away!.
Tip 1: How to enable or disable USB mass storage devices using windows registry?
1. Type “regedit” in the windows search.
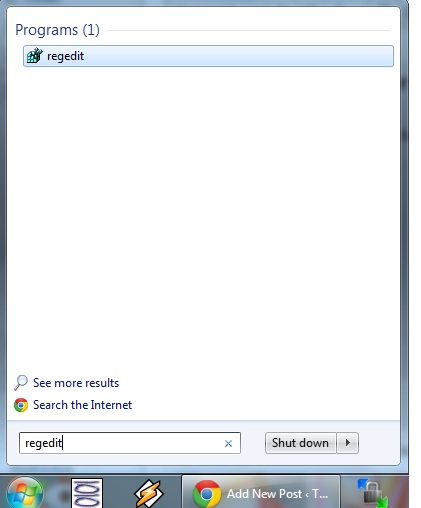
2. The above step will open up a windows registry editor. Navigate to the following key,
HKEY_LOCAL_MACHINE\SYSTEM\CurrentControlSet\Services\USBSTOR
3. Select “Start” in the right panel. Change the value data to “4” to disable the USB storage device.
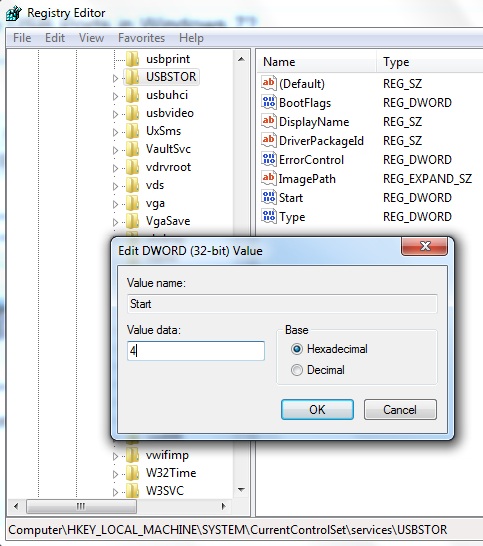
4. Select “Start” in the right panel. Change the value data to “3” to enable the USB storage device.
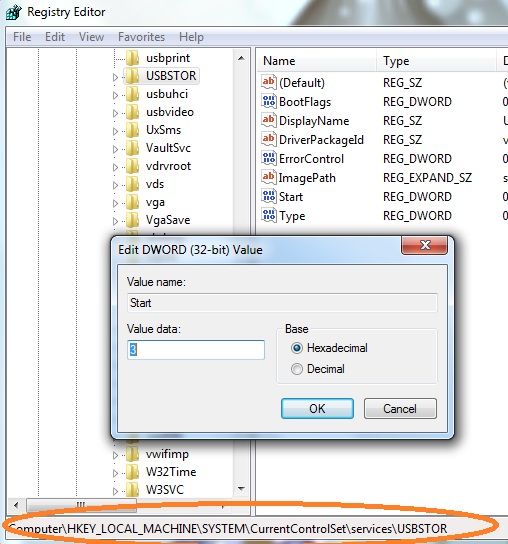
Tip 2: How to enable or disable USB device using Device Manager?
1. Right click on “My Computer” and select “Manage”
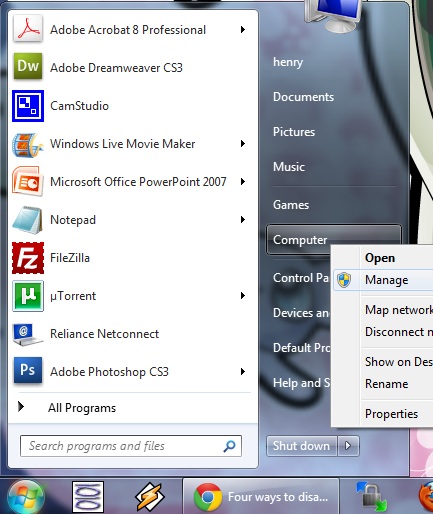
2. Select “Device manager” on the left panel. Choose the “Universal Serial Bus Controllers” on the right panel.
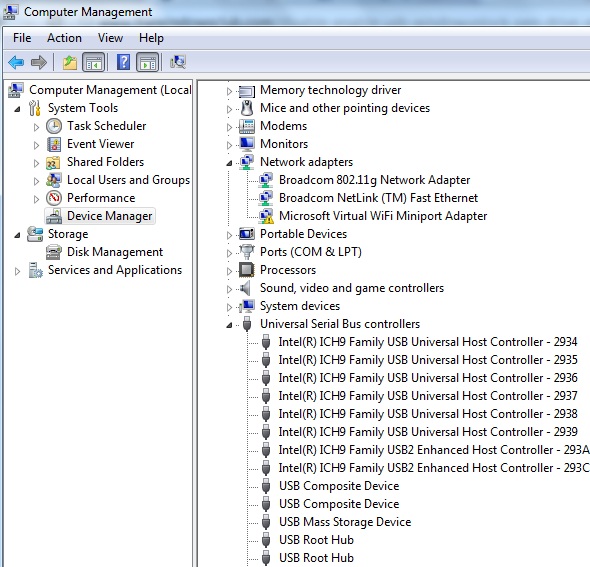
3. Right click on the appropriate device and select enable or disable.
Tip 3: Using the USB Drive enabler or disabler:
1. Download the “USB Driver enabler or Disabler” from here. This free software will allow you to enable or disable USB devices on windows.