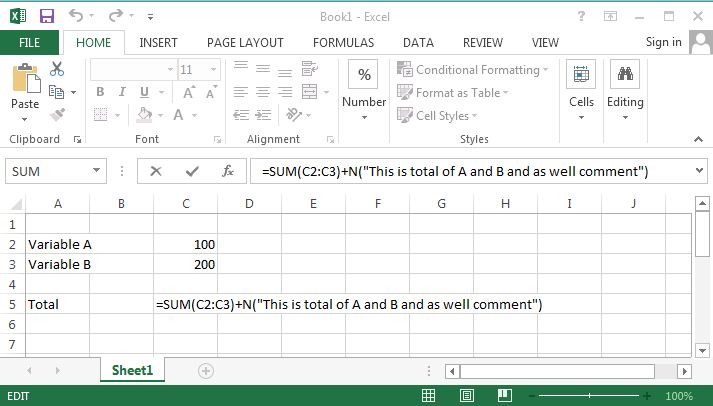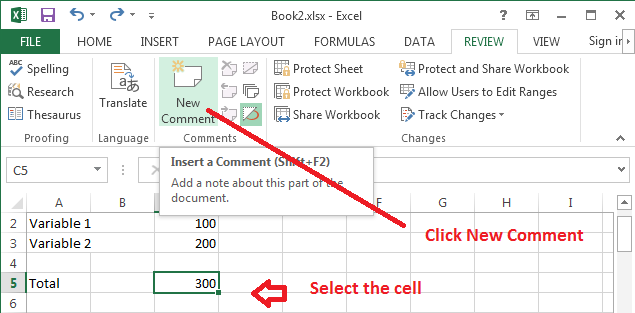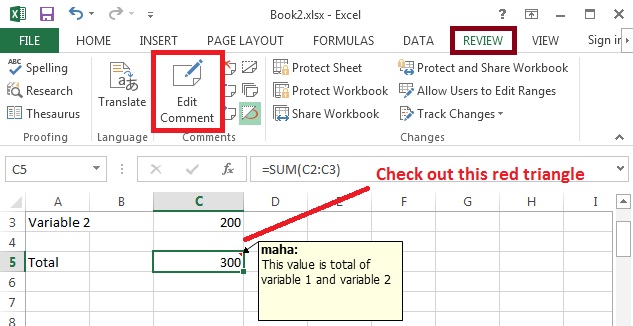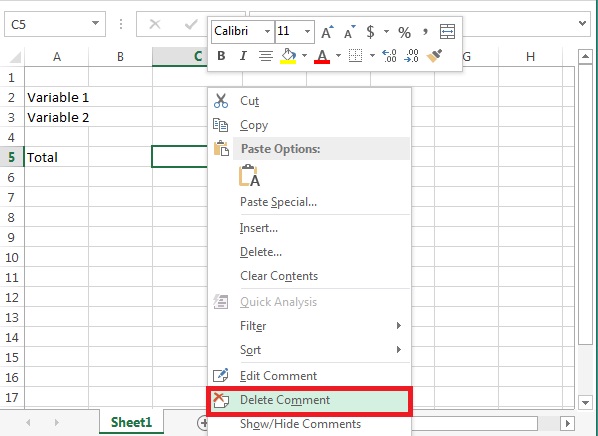If you are creating an Excel with lots of formula, then you might want to remind yourself or may be someone who will use your worksheet about what each formula is. To do that, you can create a comment to a formula or display a comment when a mouse is moved over the cell.
Here we go,
How to add a comment to a Formula using N() function?
You can add a comment to a formula using N() function directly inside the cell. To do that, you will have to use a plus sign ‘+’ at the end of the formula, followed by comment text inside the double quotes and pass it as an argument to the N() function.
When N() function is used to add a comment, it will display the comment as part of the formula in the Formula bar as shown above.
How to add a comment to a cell when mouse moved over it?
Using this method, you can display the comment when you move your mouse over that cell. This is something like a Tool tip that can be handy when you want to instruct the user.
Step 1: Select the cell you wish to add a comment.
Step 2: Click “Review” tab and select “New Comment” from the Ribbon menu.
Once the comment is added, you see a red triangle in that cell and a comment when you move the mouse over it. To edit the comment, select the same cell and click “Edit Comment” in the ribbon menu under “Review” tab.
To remove the comment, right-click on that cell and select “Delete Comment”
That’s it!
You might also read : How to disable automatic calculations in Excel 2013?