While being arguably the perfect web browser out there, Google Chrome does have a rather negative review when it comes to RAM usage. Being an avid multitasker myself, I find the feature-packed browser is my second go-to choice because of how much of my computer’s 8 Gigabyte memory it consumes once I open up a good amount of tabs. This has been the case for years but it is getting better at memory management, but what does Chrome do with all the RAM? Why do all other browsers consume way less RAM? And what can you do to fix this memory-gluttony of Chrome?
Does Google Chrome consume much RAM?
If you’ve taken a look into the Task Manager once your computer starts to lag just a little or your laptop just begins to heat up while you’re happily multitasking, you’ll see something like the following image.
That is where all the RAM goes!
- Unlike other browsers, Chrome creates one new process for each tab open, each plugin installed and each extension active.
Google Chrome has its own Task Manager you can bring up by pressing the Shift+Esc keys. Once you open this, you’ll notice that Chrome has actually spawned duplicate processes for most if not all active processes running. This is to emulate a form of multi-threaded behavior that modern Operating Systems like Windows implement through process isolation. While this is good for Chrome being able to process stuff at an alarmingly good pace, it does take up that much more resources thanks to all the new data.
Chrome does more than just this for your convenience. Any page that appears on your web search or is linked to a page that you’re reading through that has <link rel="prerender"> in its HTML code, will be loaded in the background including the execution of JavaScript in the background. This is called Pre-rendering. If you click on this page, everything that’s loaded in the background is effectively swapped to the front side.
Add this (well actually, multiply) to the number of tabs a multitasker would keep open and you now have established how chrome is eating up all your RAM.
Is Chrome really that bad?
We’ve now read how Chrome eats up your memory, but have you thought of why it does so? That’s for convenient user experience.
Any amount of memory in RAM that’s not being used is essentially redundant and is effectively wasted. So is Chrome eating up nearly all of your RAM good? Yes, but no. It is good until Chrome is not using up so much memory that the other processes of your computer are getting hindered and are having to use the swap memory on your HDD or SSD. So if that isn’t happening, you don’t have to try and mitigate chrome’s memory hunger. Either way, we’ll tell you how to go about it.
How to optimize chrome memory usage?
There are a lot of ways you can fix this, some are usage tweaks and there are also dozens of third-party extensions out there that may optimize Chrome’s RAM consumption. So here’s what you can do to free up that precious high-speed memory from the grasps of Chrome.
Find and terminate the process that’s hogging up your RAM
Chrome has its own dedicated task manager that you can bring up by pressing Shift+Esc. Once you are here, you can find out which process, plugin, extension, or tab is consuming most of your memory and if you don’t really need it at the moment, you can terminate it or if it’s an extension you can uninstall it.
Google Chrome Usage Tweaks
By Usage tweaks, we mean the way we use a browser. By now we’ve established that free RAM is virtually useless and if your device is running in a state where it has been eating up more memory than it needs to, it might be time to dial down a bit on multitasking.
Maybe close the few tabs that were open for too long, maybe install an app to stream music instead of keeping a tab open for that, or maybe shift some of those tabs that are drawing all your RAM into a maybe less feature-packed, but less memory-hungry browser like edge or Firefox.
Enable automatic tab discarding
Open up Chrome flags by navigating to chrome://flags and search for automatic tab discarding. This will discard the tabs that you weren’t using much from the background when it detects that the amount of free memory has gone below a certain threshold. The tab will still stay in the browser but it will be suspended until you open it again upon which it’ll reload it from either the cache or network.
Chrome flags disappear and get added into settings or entirely discarded at each update, so for when this becomes obsolete or vanish, or you want more granular control over this, you can install this extension auto tab discard that serves pretty much the same purpose.
Using chrome extensions that free up memory
Do note that these are third party tools and we do not strongly recommend these unless there’s a dire need for you to save some RAM.
- The Great Suspender is the name that comes up first when you make a search for an extension to curb RAM use. It suspends tabs in the background and will keep them cached but not in your main memory, all while being fully automated. Configure it once and forget that you had forgetfulness issues. This is very useful on a restricted network and you are trying hard to multitask while needing to keep a dozen tabs open for whatever reason you may find necessary.
- If you want roughly all these features but want to take more of the decision taking matter that goes into what should be suspended into your own hands, you’ll come to like OneTab for sure.
- If you want to group a bunch of tabs into a session and then suspend and reopen them all together simultaneously, Session Buddy allows you to do just that!
With all these tweaks in your hand, you can manage to get some, if not a lot of memory freed. There will be little drawbacks in terms of seamless functionality but then, it’s one inconvenience or the other. Playing around with these made me recognize what fits my workflow well, and I hope it does the same to you.


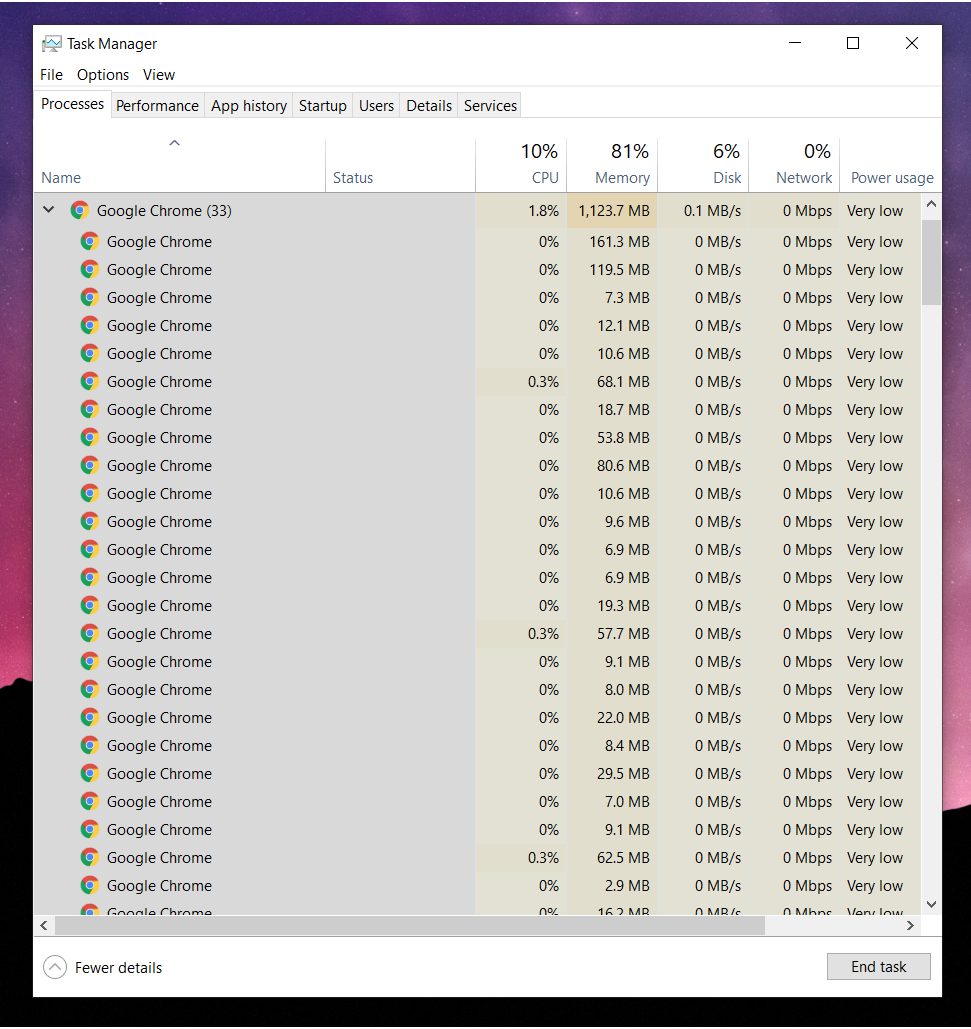
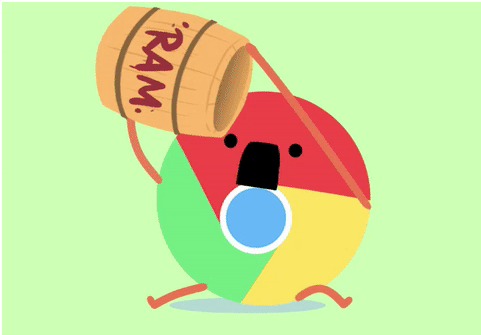
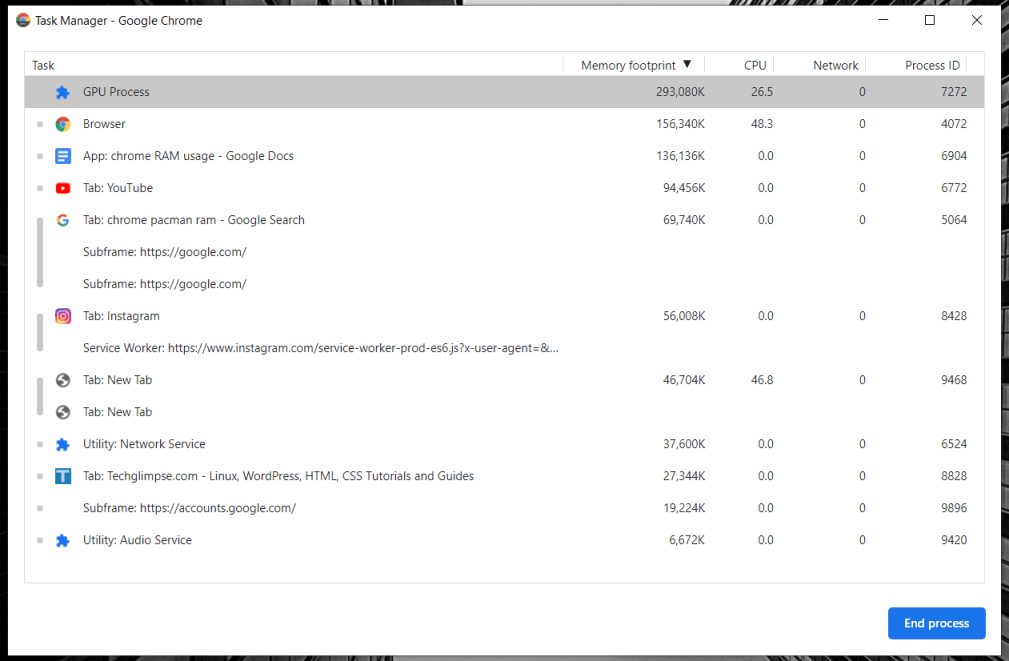
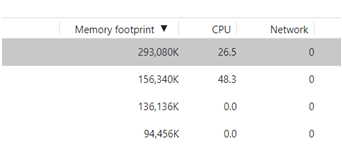

The publication date should be at the top, this is the kind of content that expires very quickly…
I will take care of this.