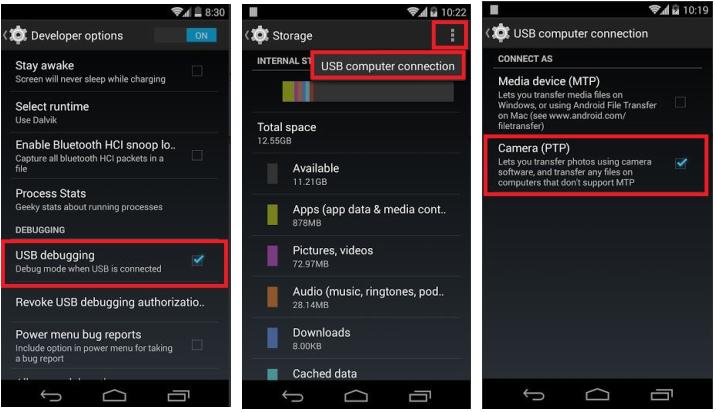I have been searching this for a while. Creating a screencast of your Android screen is now easy, without installing any app or rooting your device. The down part of this method is that, the screencast will not have your audio recorded. For this tutorial, I am going to use Nexus 5 and Windows laptop. Ok, here we go.
Prerequisites
All you need is a device running Android 4.4+ and Windows/Mac desktop.
Step 1: Enable USB Debugging
- Go to “Settings” and tap “About Phone“
- If you haven’t enabled developer options already, then tap “Build Number” seven times to enable “Developer Options”
- Go back to “Settings > Developer Options” and enable “USB Debugging“
Step 2: Download Android SDK Bundle for Windows/Mac
- Just to go Android.com and download the SDK bundle.
- Once downloaded, unzip the package.
Step 3: Connect Android device to the computer
In order to screencast Android, you will have connect the device to the computer. If this is the first time you are connecting the device, then you might face few problems. For instance, the windows might not detect your device and throw an error as “No device found” or ” Driver not installed properly”. Luckily, there is an article to help you to get rid of this error and connect your Android successfully to Windows.
Once the device is connected, tap OK to “Allow USB debugging” when asked.
- Jump to your computer and launch the command prompt by typing ‘cmd’ in the Run dialog box. In case of Mac, you will have to execute the below commands in a Terminal.
- Change directory to ‘sdk//platform-tools’ directory inside the “Android SDK Folder” (downloaded and unzipped in Step 2)
- Run ‘adb.exe devices‘ and see if your device is detected properly.
Step 4: Record Android screen
Enter into the recording mode by executing the below command.
adb shell screenrecord --verbose ./sdcard/screencast.mp4
Note: The above command should work on Mac PC as well.
Now go back to your Android and whatever action you perform will be recorded. To stop recording, go back to windows and kill ‘adb’ command using Ctrl+C. The screencast will be saved in the file ‘screencast.mp4’
That’s it!