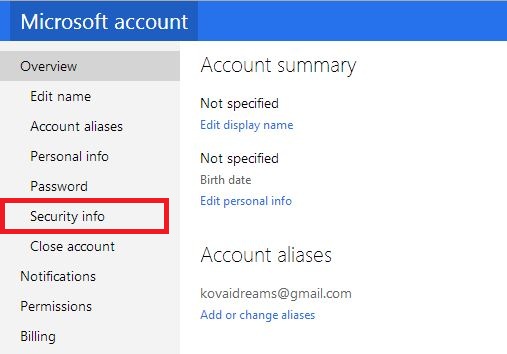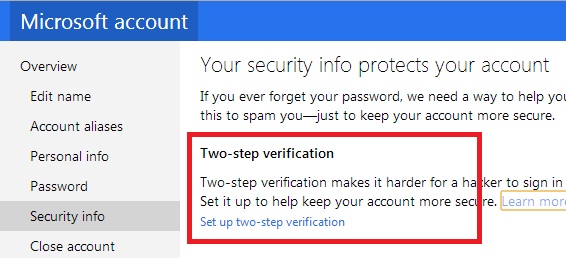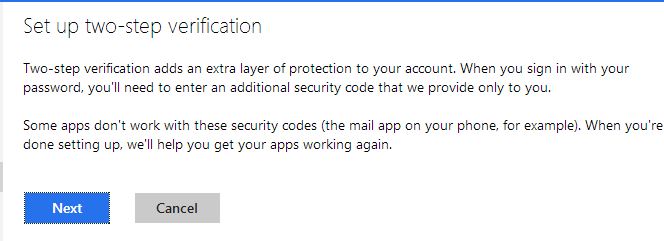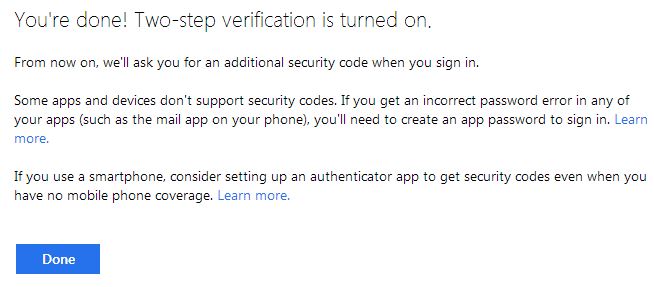By this time everyone might be aware what is two-step verification is. Recently Apple enabled two step authentication for Apple ID and now Microsoft has announced two-step verification for Outlook.com accounts. For those who are not aware of what is two-step verification means, here it is: Two-step verification or authentication is an extra layer of security, which is followed by most of the banking and internet services. It means, apart from authenticating yourself with the username and password, you will be required to enter additional random code sent to your mobile phone or an alternate email id. Today we are going see the procedure to enable two step authentication for Microsoft account.
Here we go,
Step 1: Head on to Microsoft Account Summary page and log-in with your credentials.
Step 2: From the left menu, click “Security Info“.
Step 3: Add your personal phone number or an alternate email id if you haven’t added one. If you had already added one, then microsoft will send you a verification code to your mobile or alternate email id. Enter the code and you should see a page like the below one,
Step 3: Click “Set up two-step verification“.
Step 4: Have a look at what is two step verification and a warning to remind you that few apps might not work with security codes. Once you are done, click “Next”
Step 5: Since you are accessing sensitive area of your account, microsoft might want you to authenticate with the security code. Once done, you should see a screen like the one shown below.
Note: Few applications and devices might not support security codes. If you get an incorrect password error in any of the apps (such as mail app on your phone), you will have to create an app password to sign-in.
Be secured!