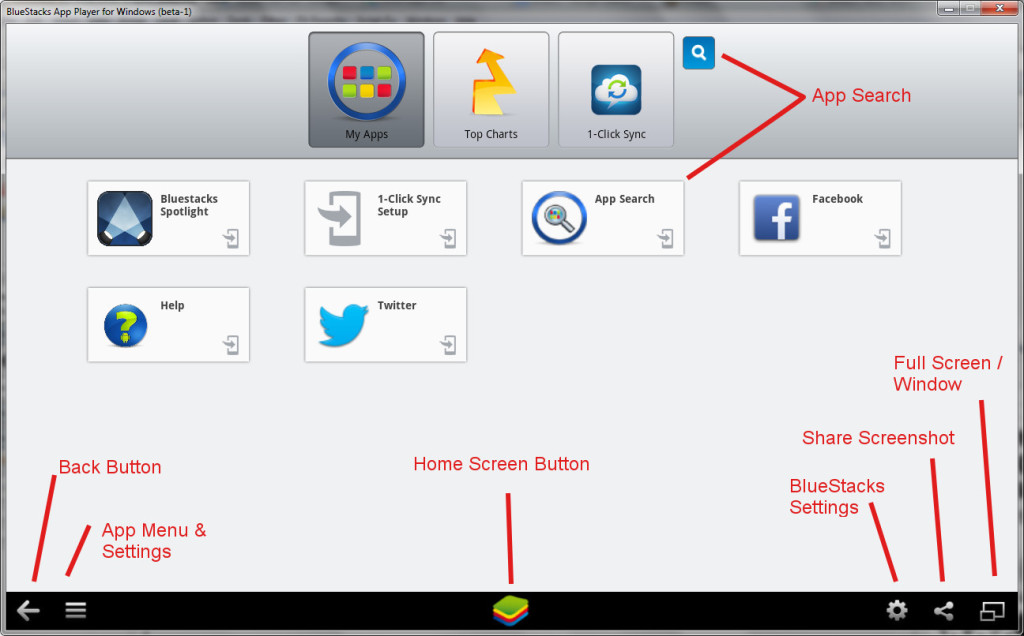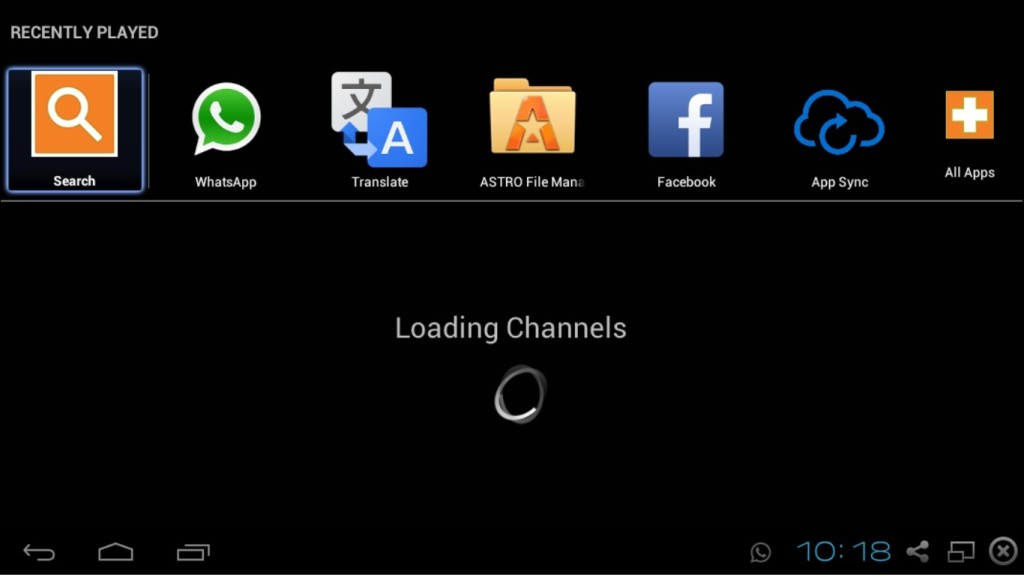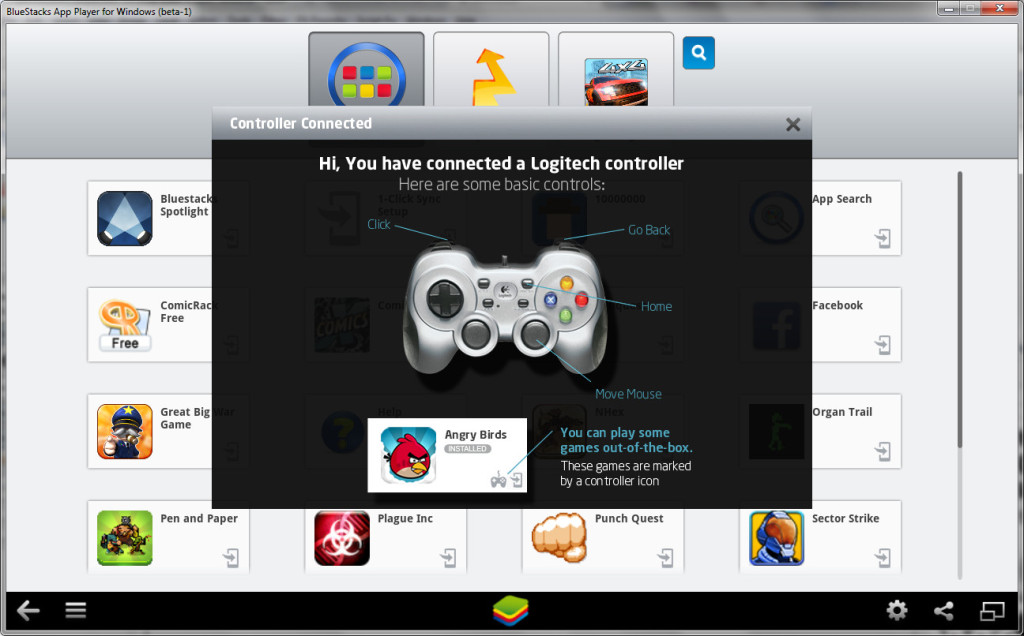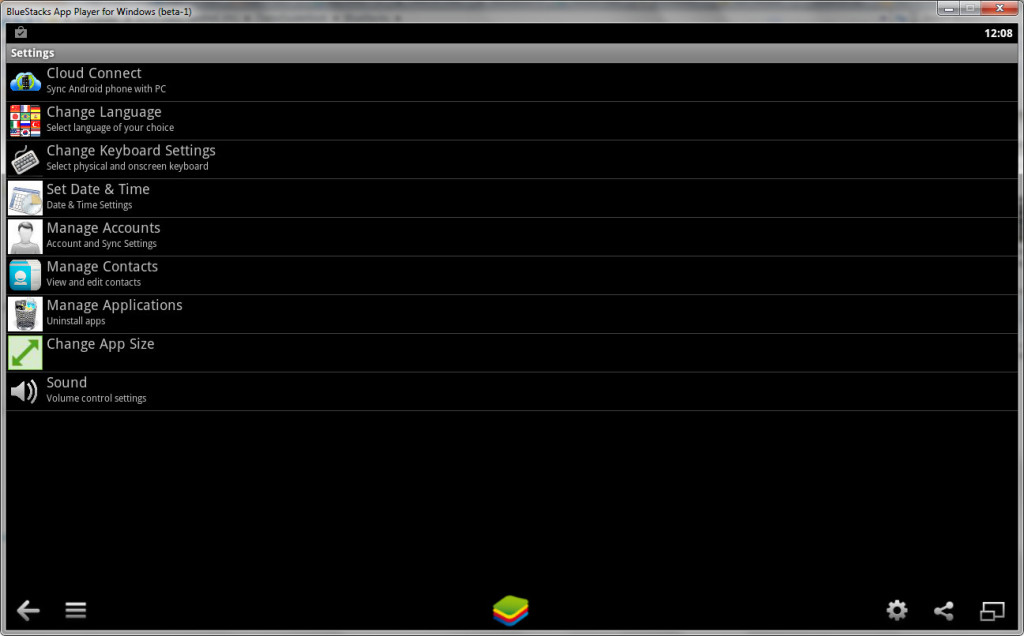In Love with Android Apps? Wanna play the galore of exhilarating games on your big lappie screens? Well! You knocked the right door.
With the increasing craze and craving for the numerous fun and entertainment apps of the Android Google Play Store among the youth mass, this is extremely pleasing for folks who don’t have android enabled phones or those wanting to enjoy and experience the exuberance on the bigger PC screens.
No! Hold On! This is not just everything. If you are getting disappointed by some vague idea of transforming your lappie Operating software or buying a new android enabled one, then this piece of info will surely wake up the euphoric and ecstatic side of yours. Excited, Yeah? Yes, This is just a brisk walk of a software-distance between you and a long craved Temple Run or a wondrous Asphalt drive and that to FREE OF COST. Now those uppercase letters must be causing palpitations of your overjoyed heart. Just a little more wait.
How To Use Android Apps on Windows PC
Bluestacks is a versatile software that enables you to install and use any android apps from the google play store. This doesn’t replace your operating system, rather works on a single window on your desktop thereby allowing to continue with other windows at the same time. The app player is available for Windows 7,8, XP & Vista and Mac OSX. All that you need to do is follow the few steps below to install the software, connect to the internet and there you are. Get lost in the lust of your favourite apps world.
- Install Bluestacks
Install the Bluestacks App Player for your respective operating system.
- The App Store Setup
Once the software is installed, you will need to associate a Google account with bluestacks to enable access to Google Play Store to download apps. Few simple steps for App Store Setup:
- Go to “My Apps”
- Click on “1-Click Sync Setup,”
Now this will lead you to a wizard interface where you will be required to either sign up a new google account or sign in with an existing one.
- Downloading and Installing Apps
Once the App Store is setup, this is all the same as in android phones. To download and install an app,all you need is to search the app by “typing the name of the app on the search bar” which will lead you to the concerned app’s portal where you can download it and finally install and use the same.
- Controls & Settings
The mouse is the equipment that replaces the basic touch controls. You can “Click” on anything to open it and “Click, Hold and Swipe” to close apps that are not in use. Some other controls to be used while playing games are:
Pinch to Zoom: Ctrl +, or Ctrl –
Tilt Controls: ‘Z’ or ‘X’ can be used to simulate tilting a device left or right
Bluestacks also allows you to plug in your controller and informs you whether a particular app supports a controller.
Finally the Settings Menu helps you change a few specifications and orientations in the working of the software like changing the language or uninstalling an app.
Howdy Buddy!! See you soon on Whatsapp. Enjoy!!