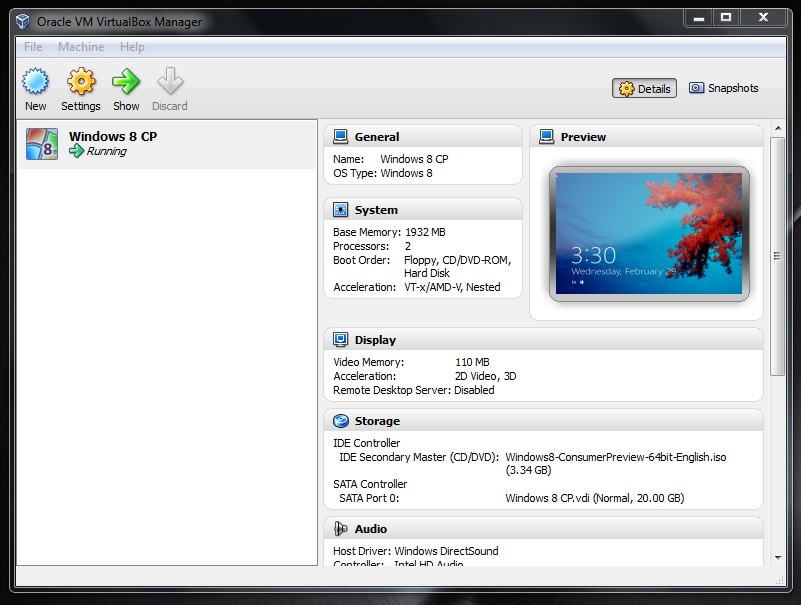When i first downloaded and installed Windows 8, i was bit confused with the new metro layout. You really need courage to try out Windows 8, as the operating system is still in its early stages. But that should not stop you from trying it out, at least on a virtual machine. The free Virtualization software called VirtualBox, which allows you to run Windows 8 in a Windows or Linux desktop. It’s quick, and easy – here’s how to install and run Windows 8.
How to install Windows 8 on a VirtualBox?
1. Get your copy of free Virtual Box software here.
2. Run the Virtualbox and click New > Next. Enter the name of the virtual machine like Windows 8, select Microsoft Windows as the operating system and Other Windows as the version.
3. Click Next and choose the size of the RAM. You need at least 1024MB for running Windows 8. Click next and leave the default settings as it is until the wizard is complete.
4. Now you can right-click the newly created virtual machine, and select Settings > Storage. Right-click on the “IDE Controller” and click “Add CD/DVD” > Choose Disk, browse the download Developer Preview ISO file and click Open.
5. Right-click the other CD icon, labelled “Empty”, and click Remove > OK.
6. Now you are ready to launch the installation. Double clicking the virtual machine will start the installation process. This step will capture your mouse. You need to press the right ctrl key to return to your regular desktop.
That’s it! You can enjoy the new Windows 8 operating system virtually.